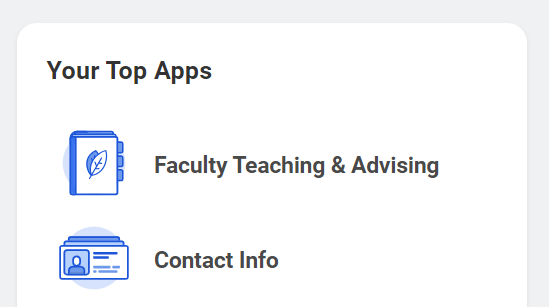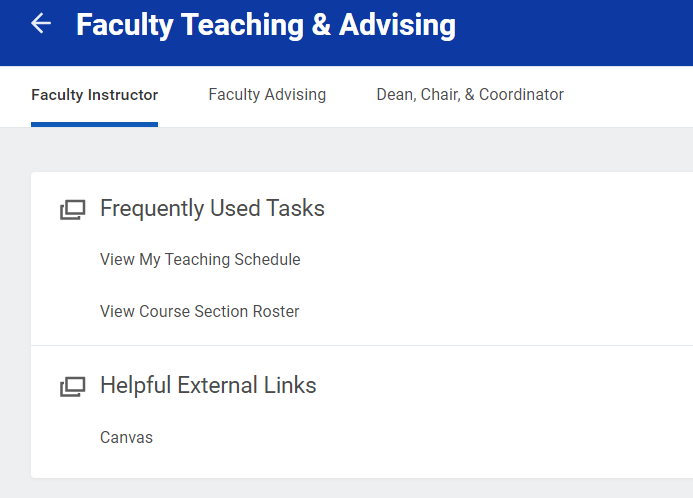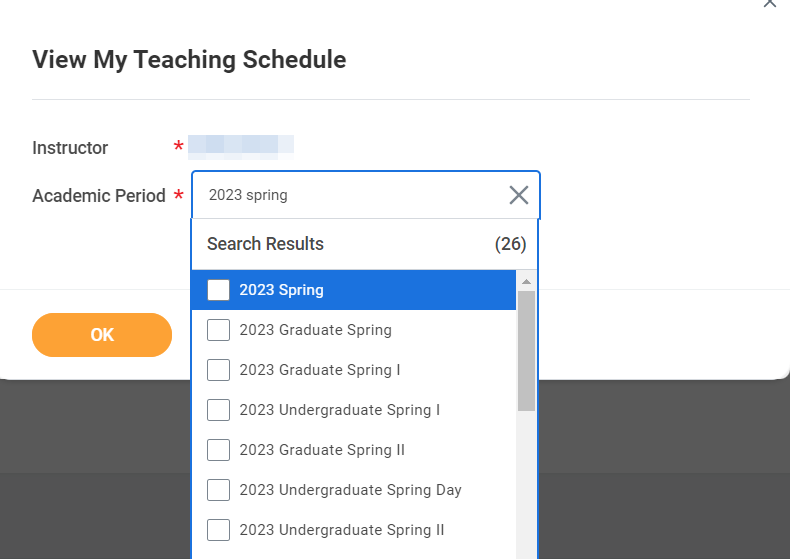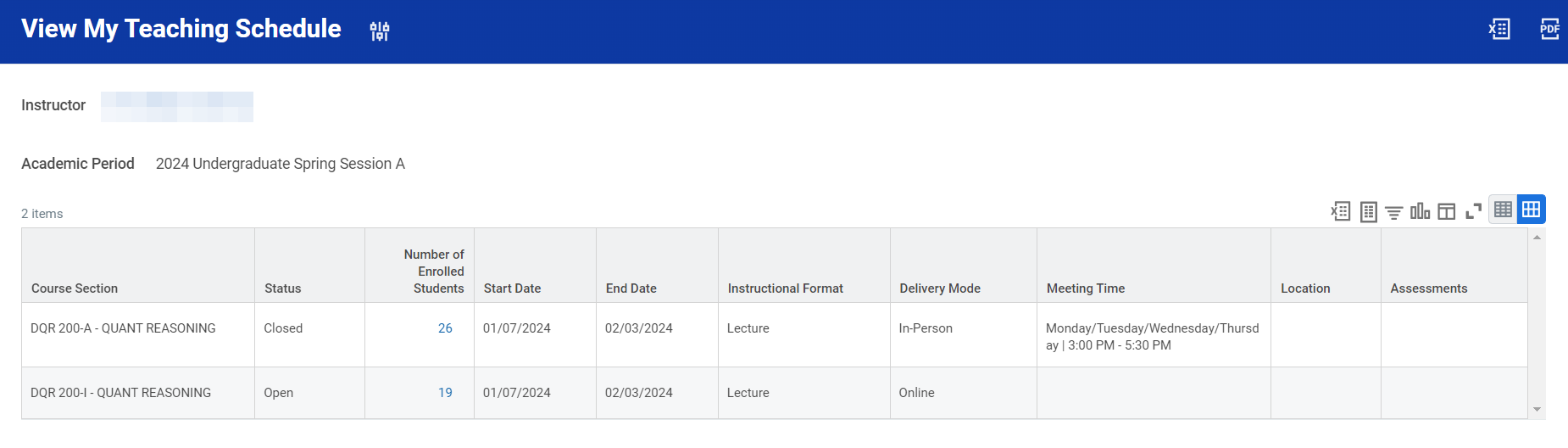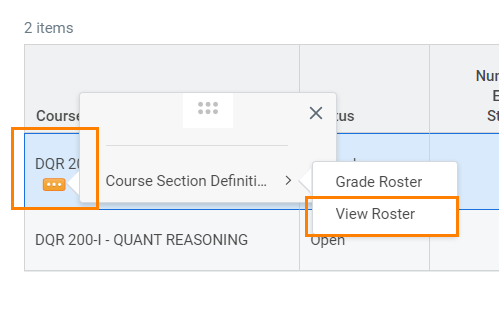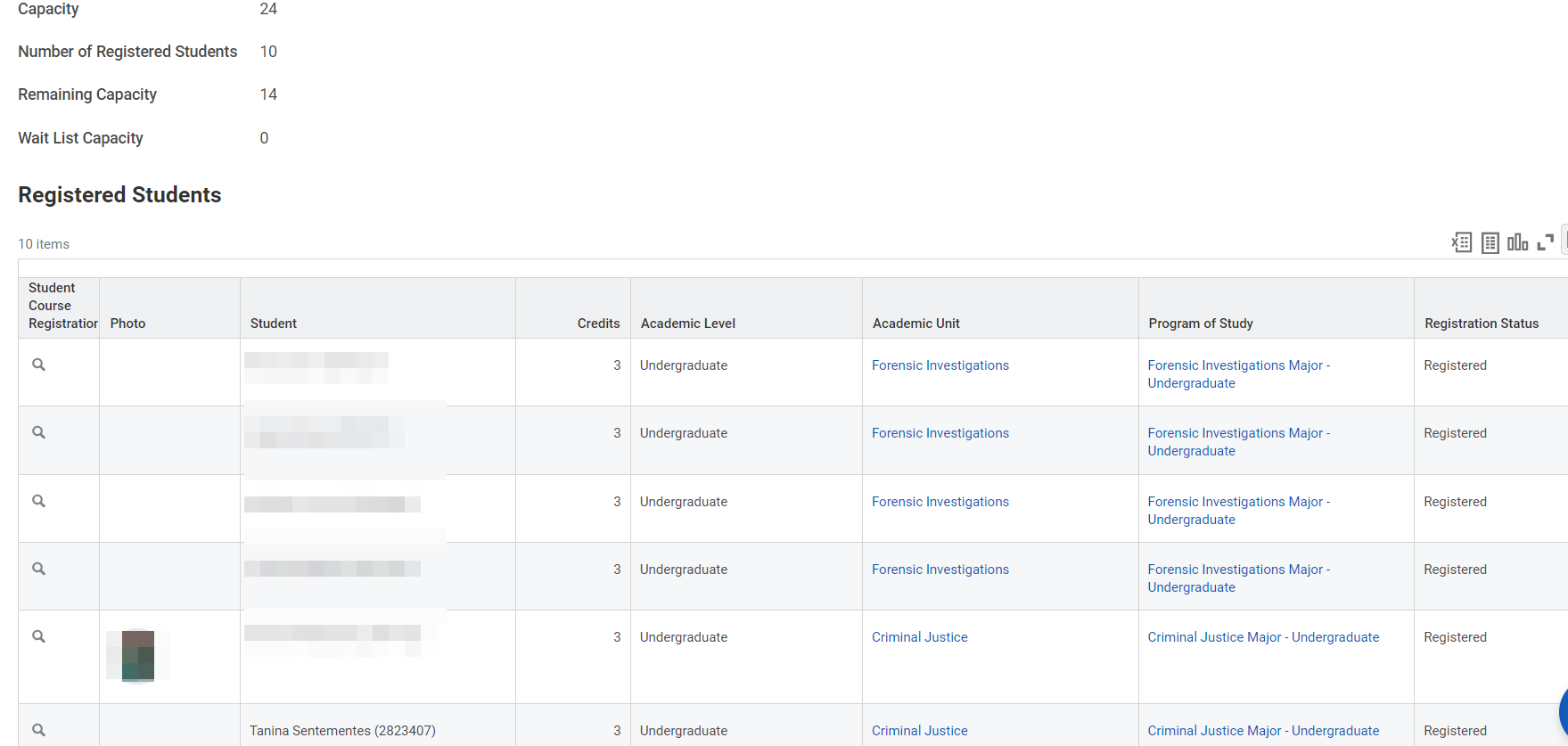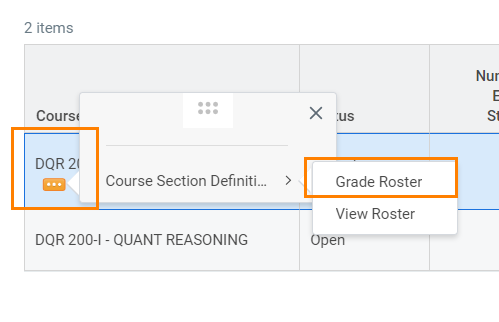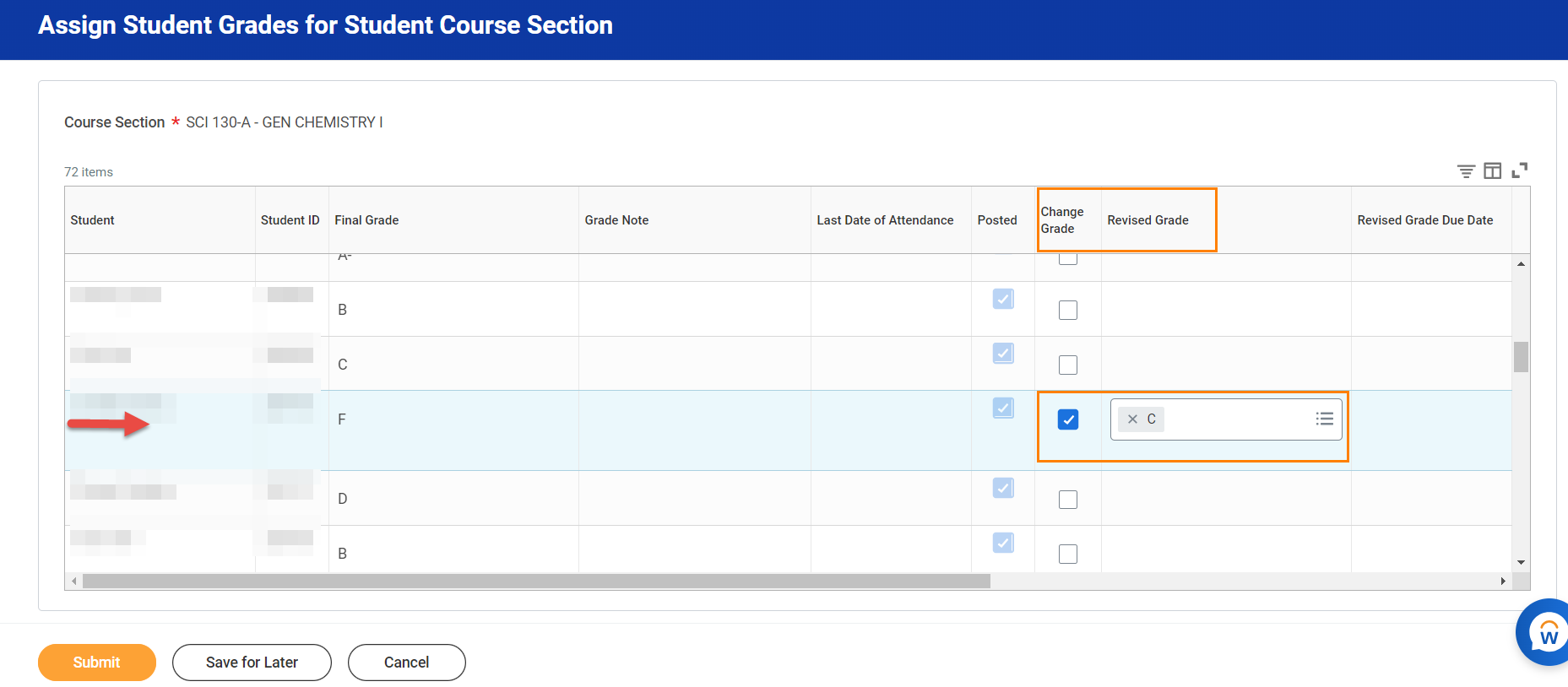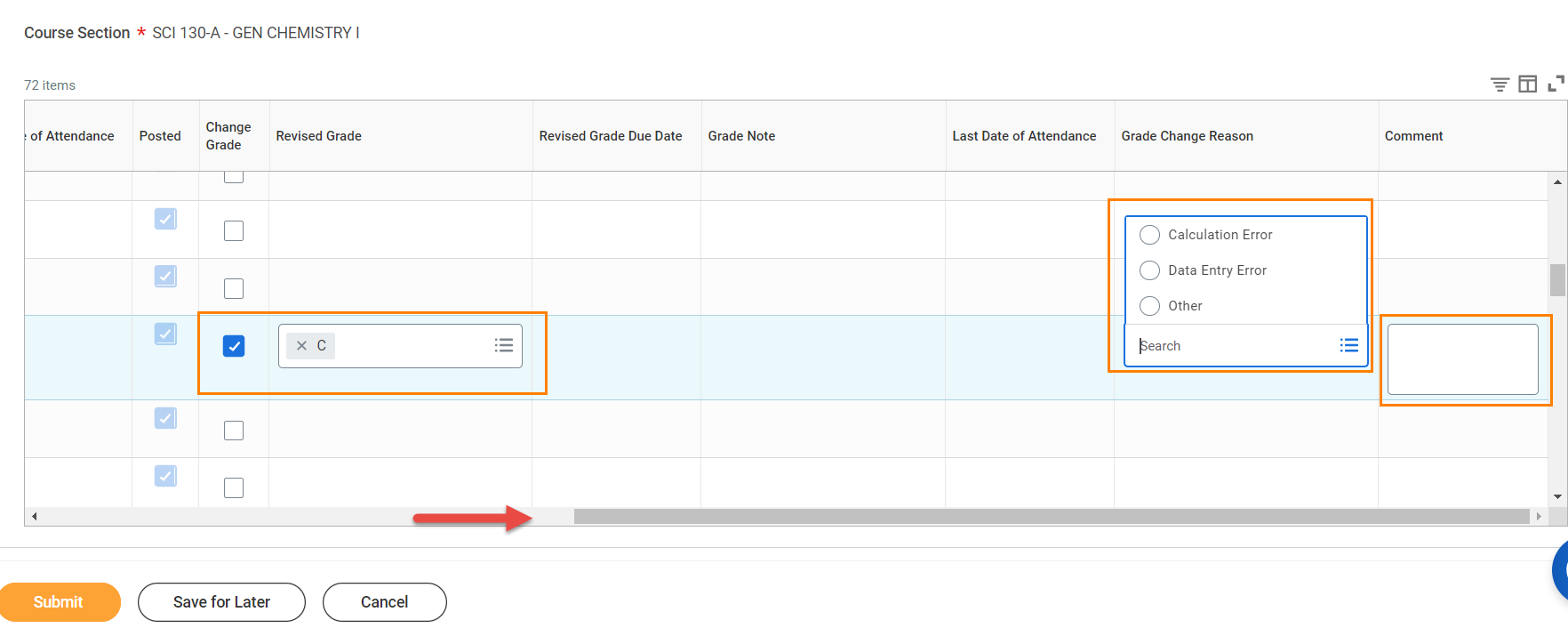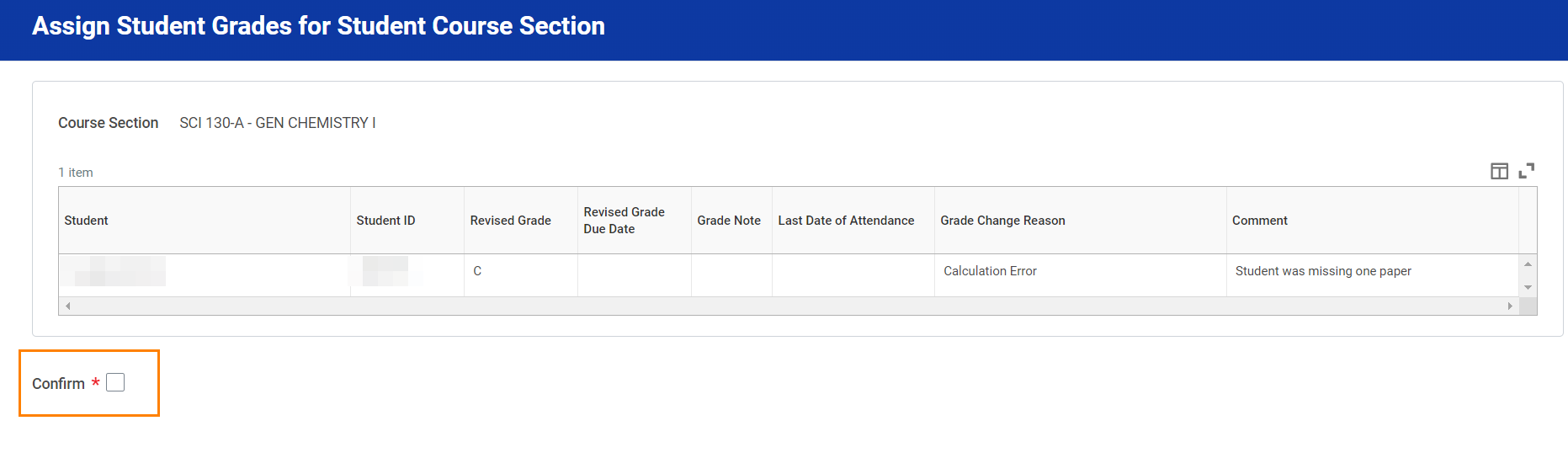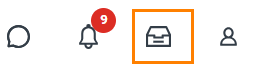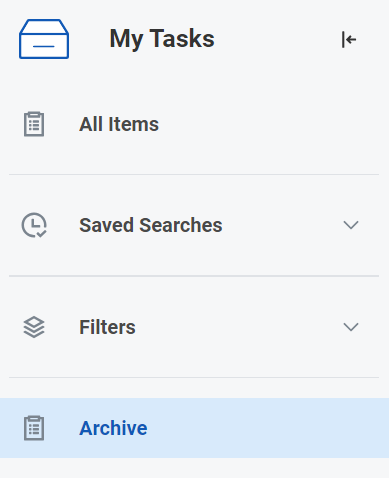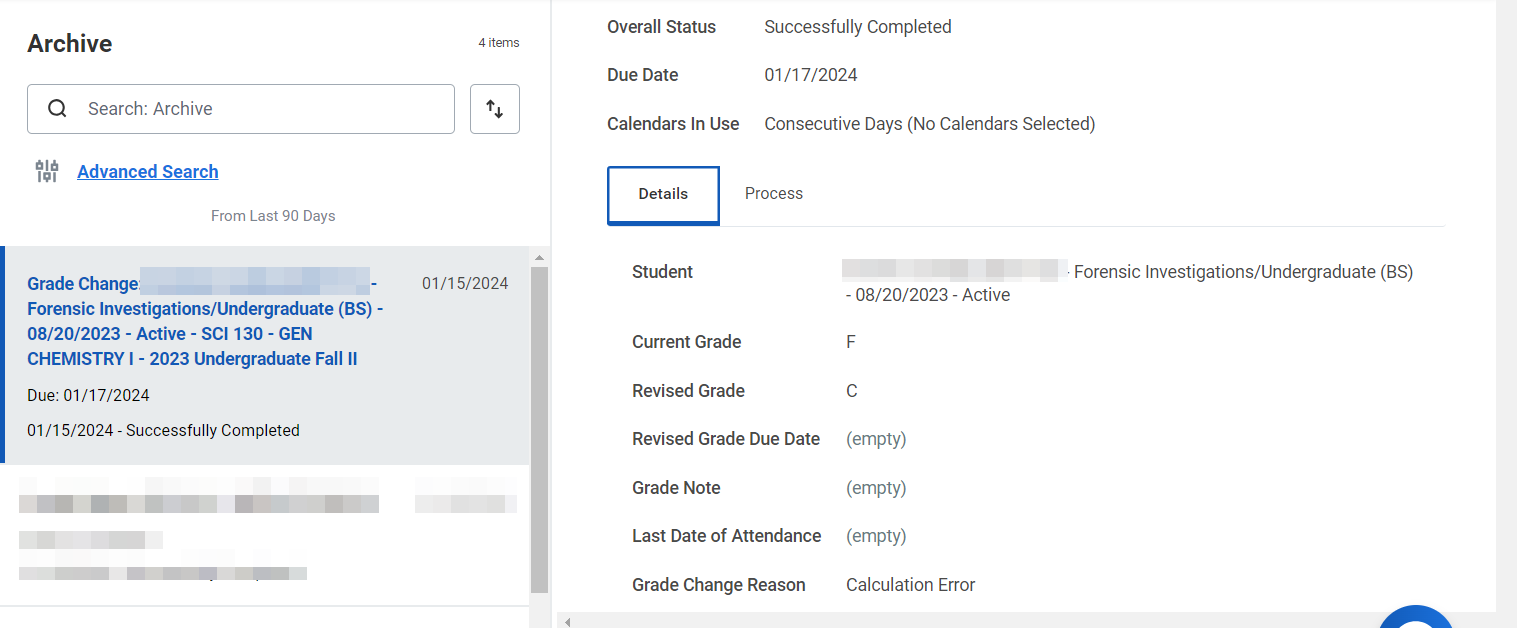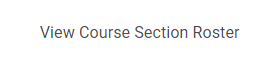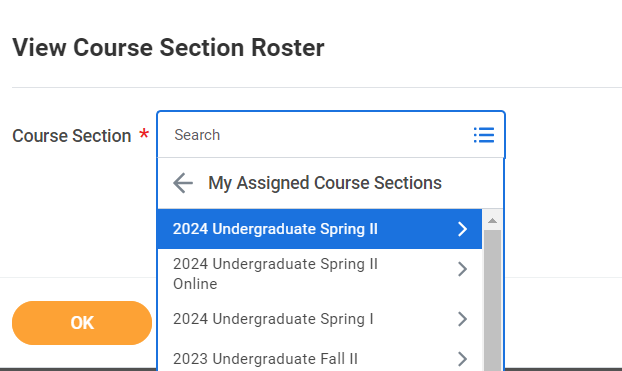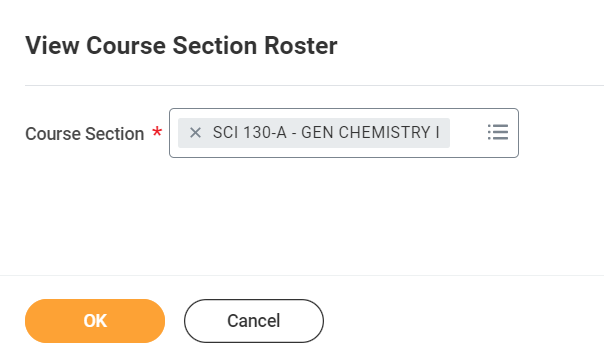This quick reference guide will go over what information can be found in the Faculty Teaching and Advising Application (APP) and how to navigate it.
The Faculty App is a one-stop shop for faculty schedule, section roster and change grades and reports in Workday.
We will be adding content to this application. Screenshots may vary.
Your courses for academic year 2024-2025 will be available as the registrar's office publish them in Workday.
On this job aid:
Access the Faculty Teaching and Advising App
To access the Faculty App, click on the icon from your Workday homepage.
You will find several tabs and sections on the Faculty teaching and advising dashboard. Please be aware that tasks, activities, and reports on the Academics Dashboard are subject to change.
Faculty Instructor
View My Teaching Schedule
Refer to the My Teaching Assignments worklet on your Faculty Dashboard to view a basic schedule of the course sections you are assigned to teach, organized by academic period.
Select View My Teaching Schedule under Frequently Used Tasks
Select the Academic Period. You can type 2024 Spr II or 2024 Spr A to search results. You can select multiple terms at once.
The screen will display your courses including status, number of enrolled students, start and end dates, delivery mode, meeting time and Location.
View Course Roster
Hover your mouse over a course section name. A related action orange icon (...) will appear.
Select View Roster
A screen will display a detailed course roster list
Change Grade
Final grades will be imported from Canvas at the end of the term.
To change a student grade after final grades are posted, hover your mouse over a course section name. A related action orange icon (...) will appear.
Select Grade Roster
Select a student, select box under Change Grade.
Enter the new grade under Revised Grade
Move the scroll bar to the right. Select a Grade Change Reason and enter a comment.
Click Submit
Review the change, check the Confirm box. Click OK
Click Done
Grade changes will be routed to approval by the Assistant Academic Dean in your college.
Review Grade Change tasks confirmation
Click the inbox icon next to your picture on the top right
Under My Tasks, select Archive
A confirmation will be archived under your tasks.
View Course Section Roster
You can also view a course roster by selecting the task "View Course Section Roster" on the Faculty App
Select the academic period and course section
A screen will display a detailed course roster list