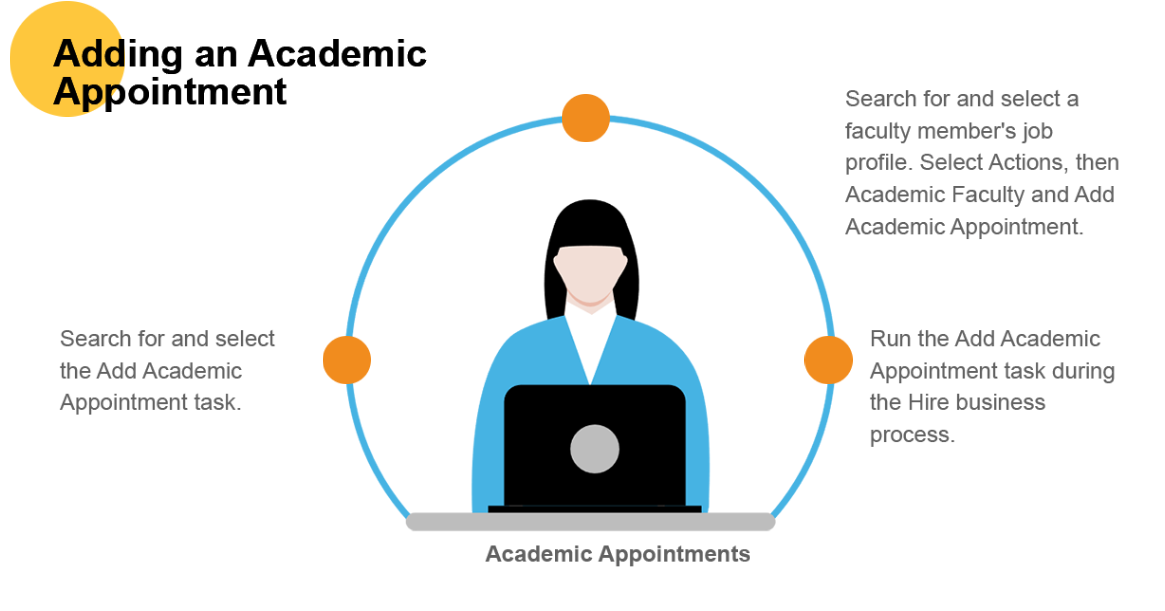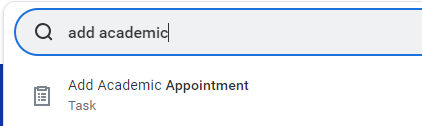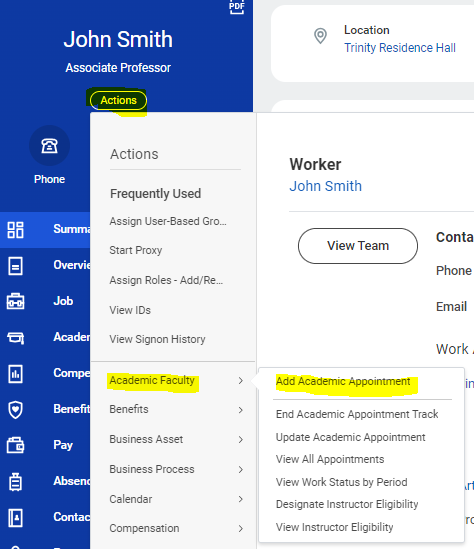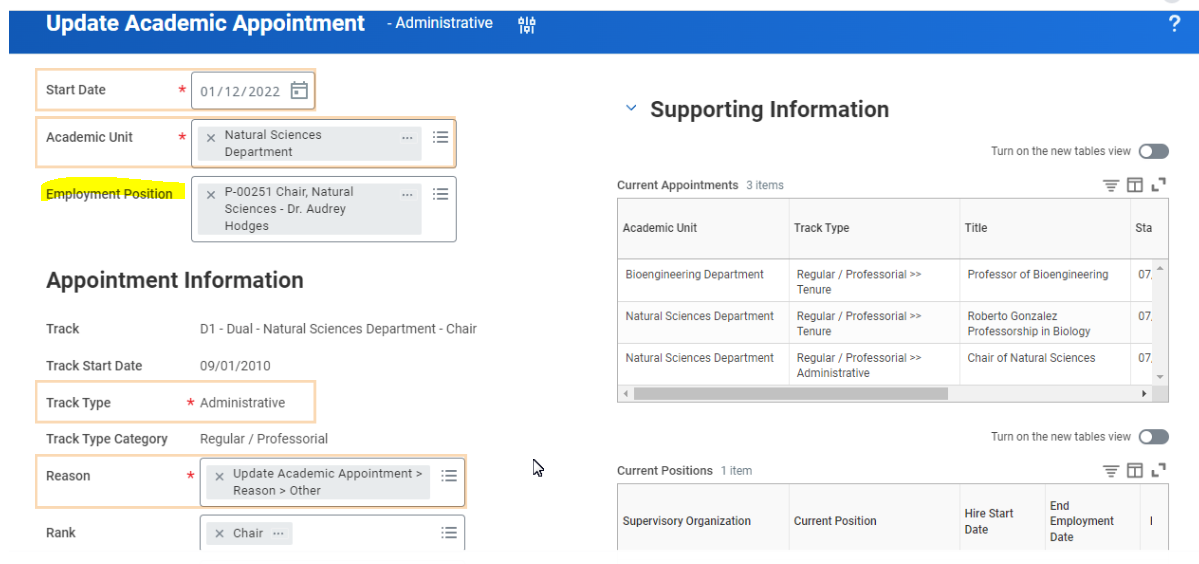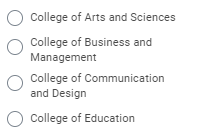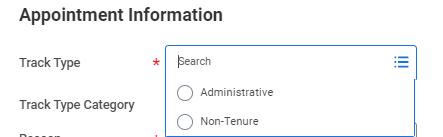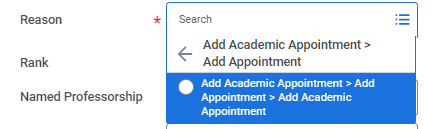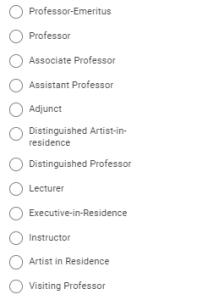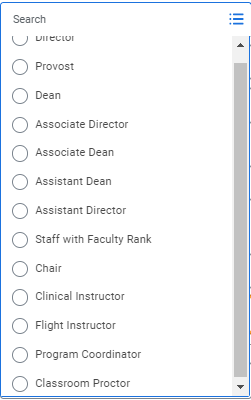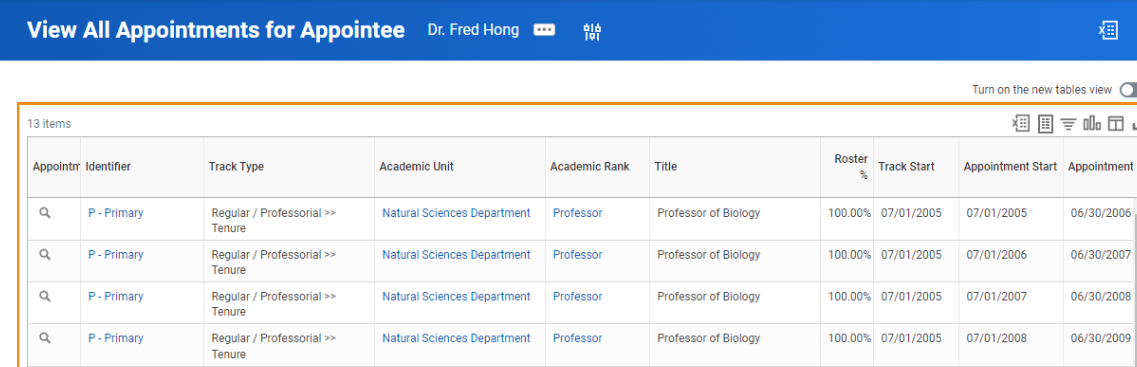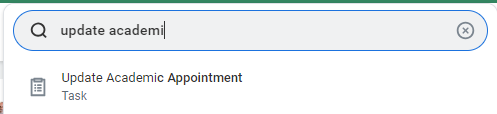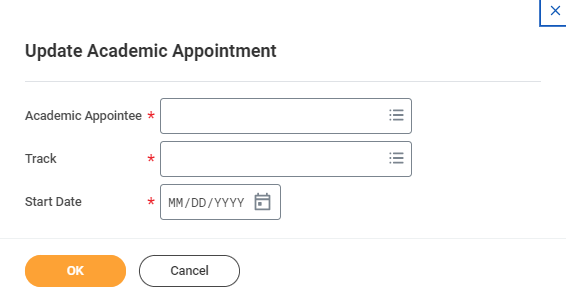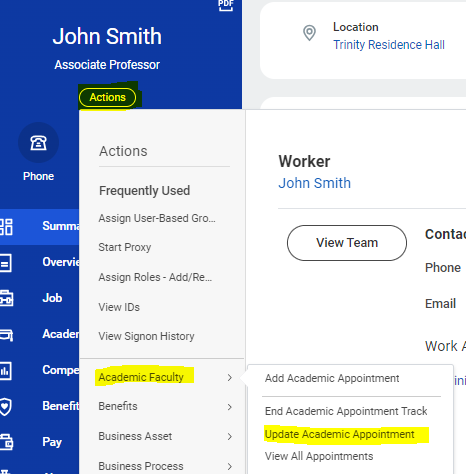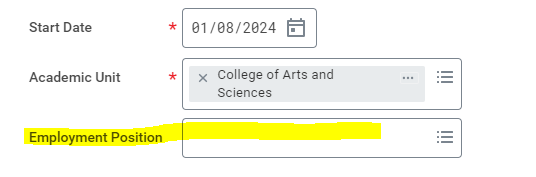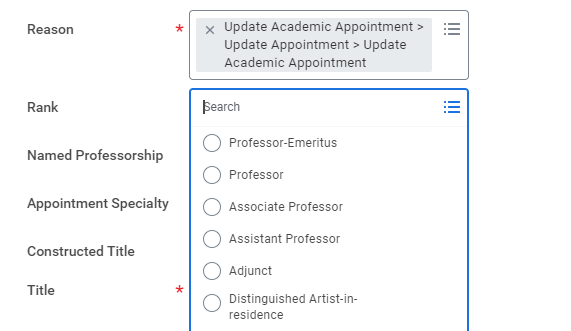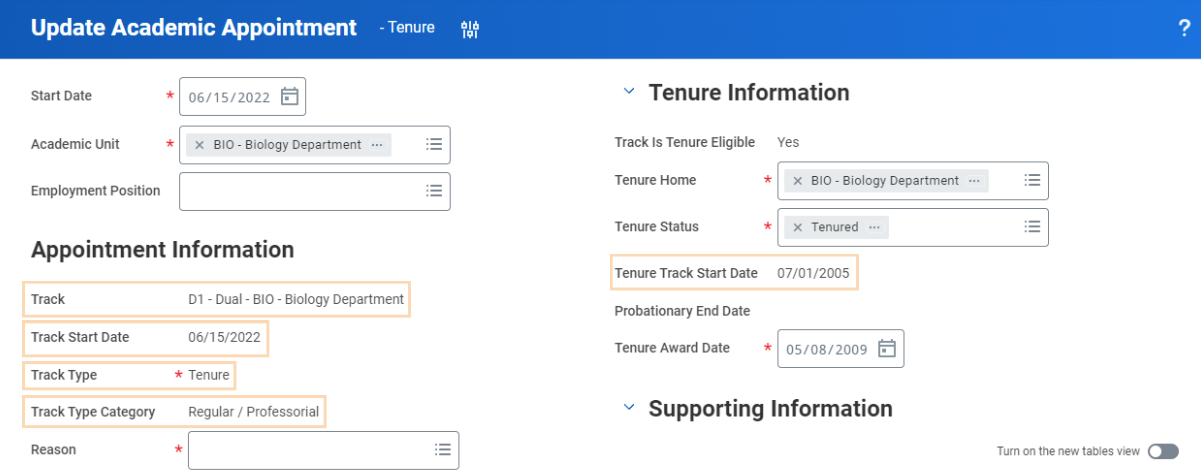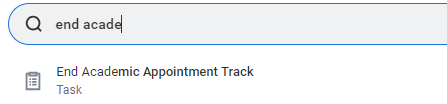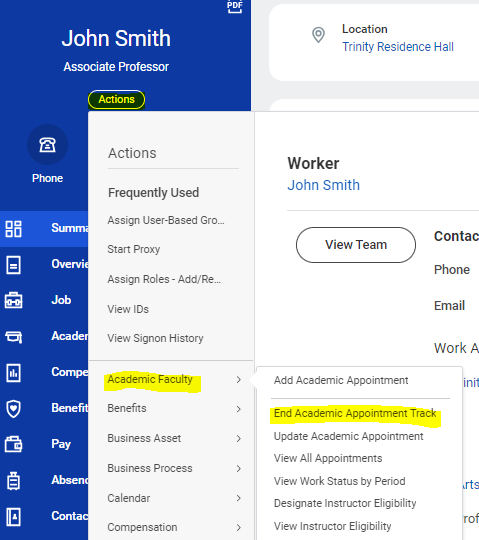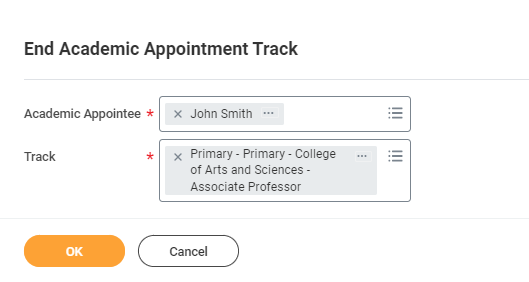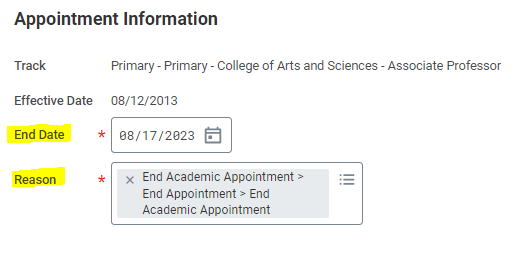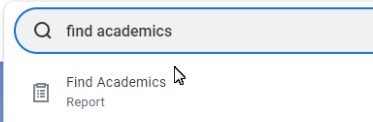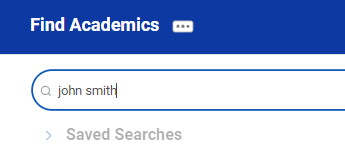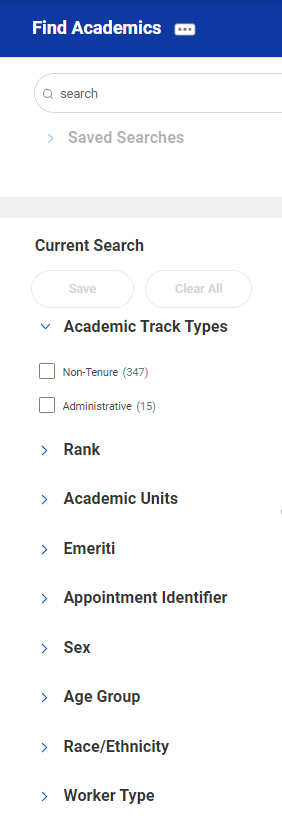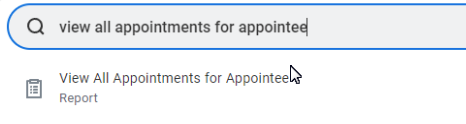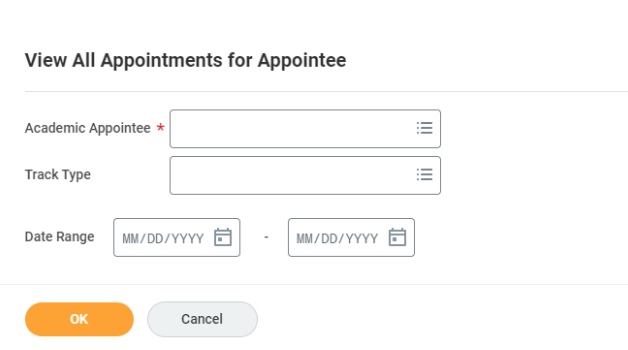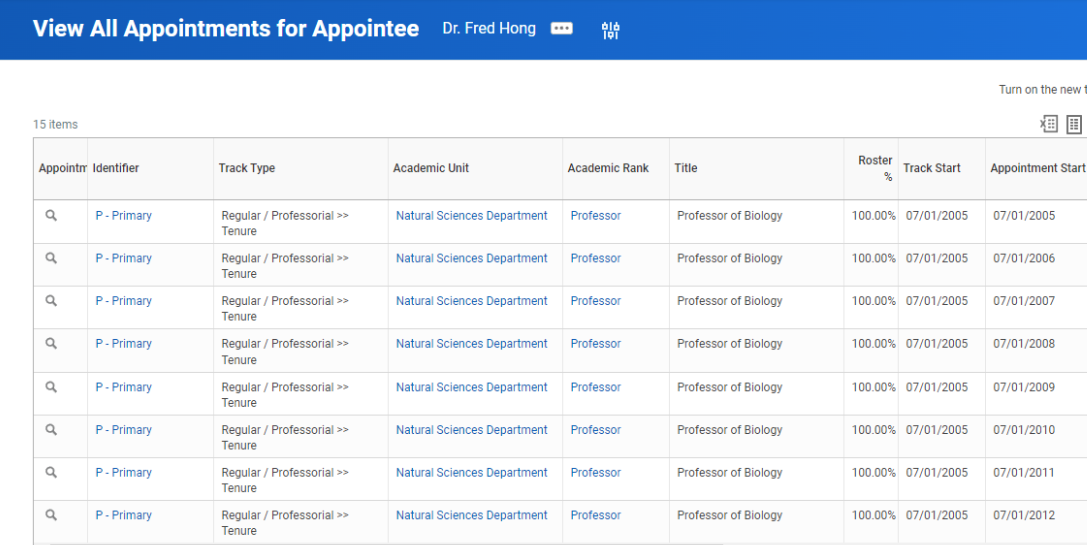On this Job aid:
Faculty needs academic appointments in place in order to setup Instructor eligibilities in Workday student and assign course sections to faculty. Also Academic Appointments are used by Institutional Research in multiple reports like IPEDS and SACSCOC.
Academic Appointments Overview
Academic appointments associate a faculty/staff member with an academic or academic administrative title for a specific time frame. Academic appointments are different that job positions
In Workday you can link academic appointments to the appointee job profile.
Add Academic Appointment
There are different ways you can add an academic appointment:
(1) Inbox notifications (from hire BP)
(2) Search and select "Add Academic Appointment" task
(3) Search and select a faculty member profile. Select Actions, then Academic Faculty and Add Academic Appointment
Note: At Lynn, Add academic appointments business process will be triggered by hire business process when hiring faculty.
When adding an academic appointment make sure to add required fields: Start Date, Academic Unit, Tract Type and Reason.
Start Date: On most occasions the start date is the same as the position start date. Coordinating dates makes easier managing academic appointments.
Academic Unit: For faculty Academic appointments Lynn adds the college hierarchy and conservatory only.
Employment Position: It is important to add the employment position linked to the academic appointment. In the event that a position changes, a trigger will remind assigned staff to review the academic appointment as well.
Track Types
Track Type: At Lynn we track Administrative and Academic appointments. For academic appointments, select Non-Tenure.
Reason: Select Add Academic Appointment
Rank
Rank: When you link the academic appointment to an employment position, the rank should automatically populate.
When selecting Track type Non-Tenure, we have 12 Academic ranks available (Rank):
When selecting Track type Administrative, we have 13 administrative assignments available (Rank labeled):
Title: Workday automatically construct a title but most of the time it needs a little manual review
Identifier: Most employees will have a primary (and secondary) identifier. If multiple concurrent Academic Appointments, you must identify the primary and secondary.
Roster Percent: If multiple Academic Appointments, roster percentages must total 100% otherwise the application will issue a warning
Click Submit
A BP will route the appointment to the Academic Unit Dean for approval.
Update Academic Appointment
When you update a faculty member's academic appointment, Workday creates a historical record of the original appointment. Reasons to update a faculty academic appointment includes:
- Reappointment a faculty member
- Promotions
- Update rank
There are different ways you can update an academic appointment:
(1) Inbox action
(2) Search and select "Update Academic Appointment" task
Select appointee, track and date. Under date, make sure you use the same date as the effective job change.
(3) Search and select a faculty member profile. Select Actions, then Academic Faculty and Update Academic Appointment
Note:
Make sure you pick the appropriate employment position for the academic appointment. Positions are driven by the start date selected.
Under reason, select Update Academic Appointment.
Under rank, make sure to delete old rank and select new rank from the list.
When updating Academic Appointments, Workday prevents you from updating Track, and Track Type in the faculty appointment.
Make sure the title is correct, otherwise, you can make corrections.
Click Submit.
A BP will route the appointment change to the Academic Unit Dean for approval.
Ending Academic Appointments
Academic Appointments do not end automatically unless you've assigned an end date to the appointment. You may need to end a faculty academic appointment when the appointee leaves the institution, ends administrative responsibilities or switches a track type. When you end an academic appointment track:
- The faculty loses their academic appointment title,
- Their responsibilities end
- Workday no longer display the appointment status as current
NOTE: If an academic appointee discontinues service and later returns and you reappoint them, you need to (1) End thei academic appointment track, (2) Add a new academic appointment when the appointee returns can continues service.
There are different ways you can update an academic appointment:
(1) Inbox action (as step from Terminate employee or end additional job business processes)
(2) Search and select "End Academic Appointment" task
(3) Search and select a faculty member profile. Select Actions, then Academic Faculty and End Academic Appointment
Verify appointment information
Enter Date and reason. Click Submit
A BP will route the appointment end to the Academic Unit Dean for approval
Academic Appointments Reports
There are several standard reports to manage academic appointments:
Find Academics
Search and select "Find Academics"
After you run the report,
use the search field to look for a specific name
or use the left menu to filter the search results
View All Appointments for Appointee
Search and select "View all appointments for appointee" report
Enter Academic Appointee
The report will display the detail on the faculty academic appointments
Other Reports
All Academic Appointments
Audit - Faculty no Academic Appointments