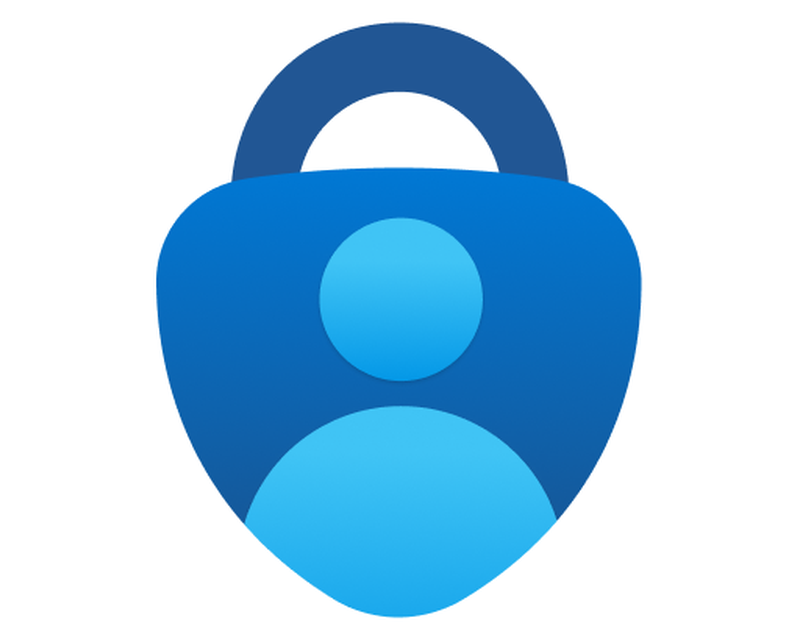Lynn Email Access and MFA Enrollment
IMPORTANT
The authenticator app is required to access your Lynn Email, Canvas, and Workday. Please keep in mind that you will be asked to authenticate using the app every 90 days. This app is also automatically on your Lynn issued iPad. Please do NOT delete the app.
First time MFA Enrollment
- Prepare two devices, one should be a phone or mobile device, the other should be a device with a larger screen (PC, Laptop, iPad)
- On your Phone:
- Download the Microsoft Authenticator App
- Open the application and accept all Terms and Conditions
- If prompted, Allow Notifications
- Download the Microsoft Authenticator App
- On your Other device:
Go to navigate to https://outlook.office.com
- Sign in with your Lynn account
- You should be prompted that "More Information is Required"
- Hit Next until you are presented with a QR Code to scan
- On your Phone
- In the Authenticator App, tap Add Account
- When presented the options tap "Work or School Account" and "Scan QR Code"
- Scan the QR code on the screen of your other device
- Once your profile appears on the Authenticator app, hit next on the other device to have it send a test authentication notification
- You should be prompted to enter 2 numbers and the option to input those numbers should appear on your phone
- After a successful login you will able to access your Lynn University emails
Adding MFA to Another Device
It is highly recommended that MFA is added to another device, such as your school iPad, so you are less likely to lose access.
A computer is not needed this time for setup, you will only need the new device and the first device you set up in the previous section.
- On your new device, download the Microsoft Authenticator app
- If prompted, allow notifications
- Tap Add account
- When presented the options, tap "Work or School Account" and "Sign In"
- Sign in with your Lynn credentials
- You will receive a notification to your other mobile device, the one that set up with Authenticator the first time. Approve this sign in by tapping on the notification, tapping Approve, and confirming the two digits
- You should now have another device setup for use with Multi Factor Authentication
Removing a Device from MFA
If for any reason you wish to remove your device from being used for MFA, you can do so by doing the following:
- Navigate to https://mysignins.microsoft.com
- You should see all the devices that are connected to your account
- Select "Delete" next to the device that you would like to remove
If you experience any issues, please contact IT Support Services:
Create a Support Case: https://services.lynn.edu
Email: supportservices@lynn.edu
Phone: 561-237-7979