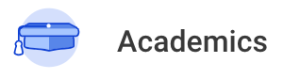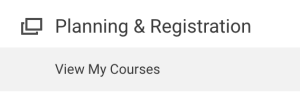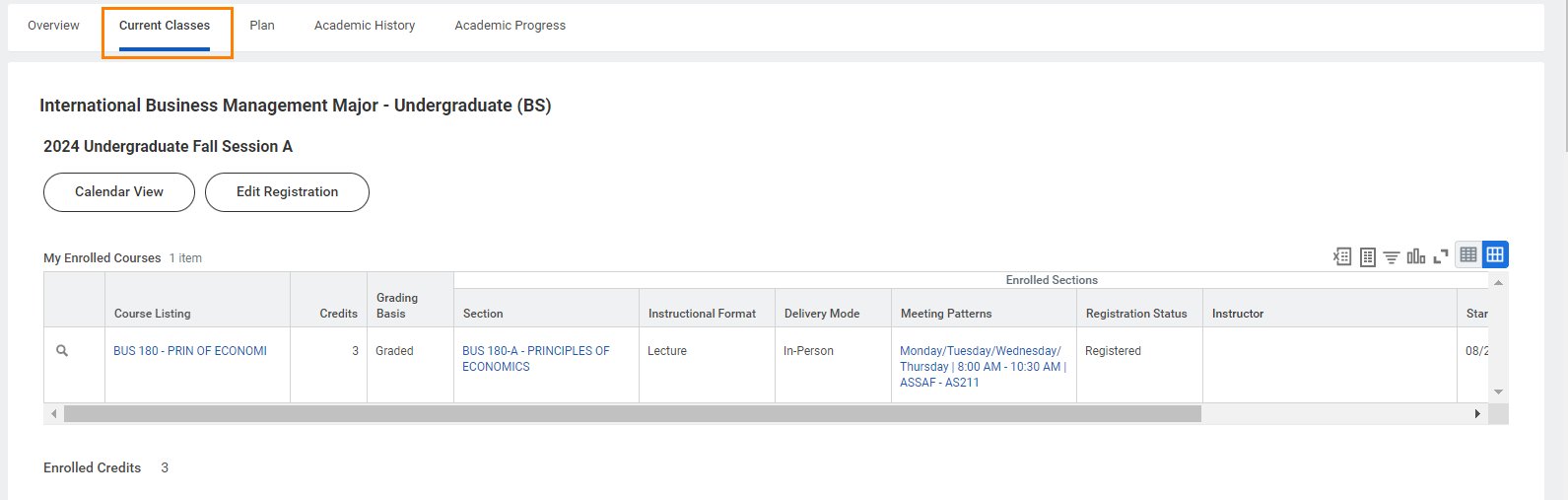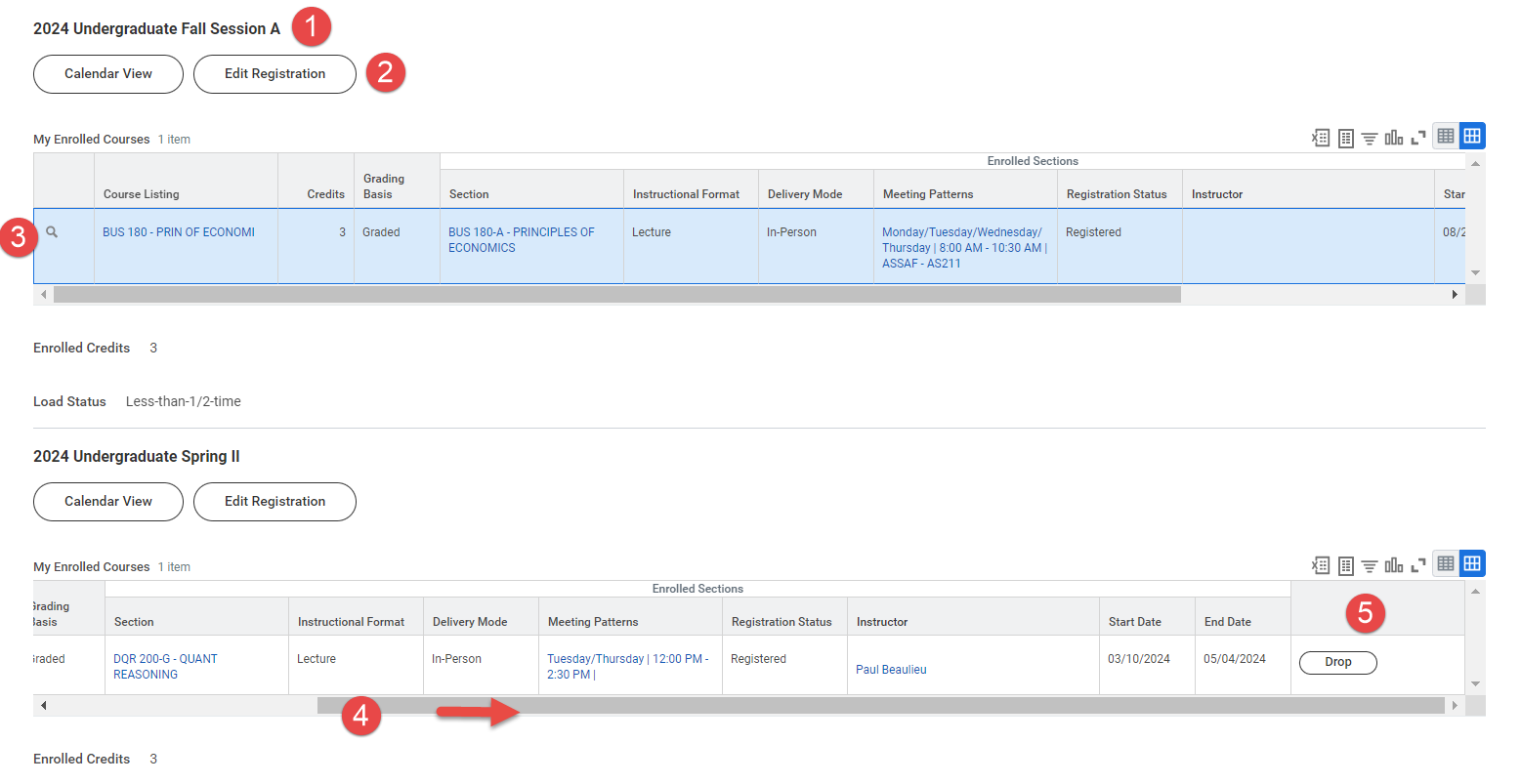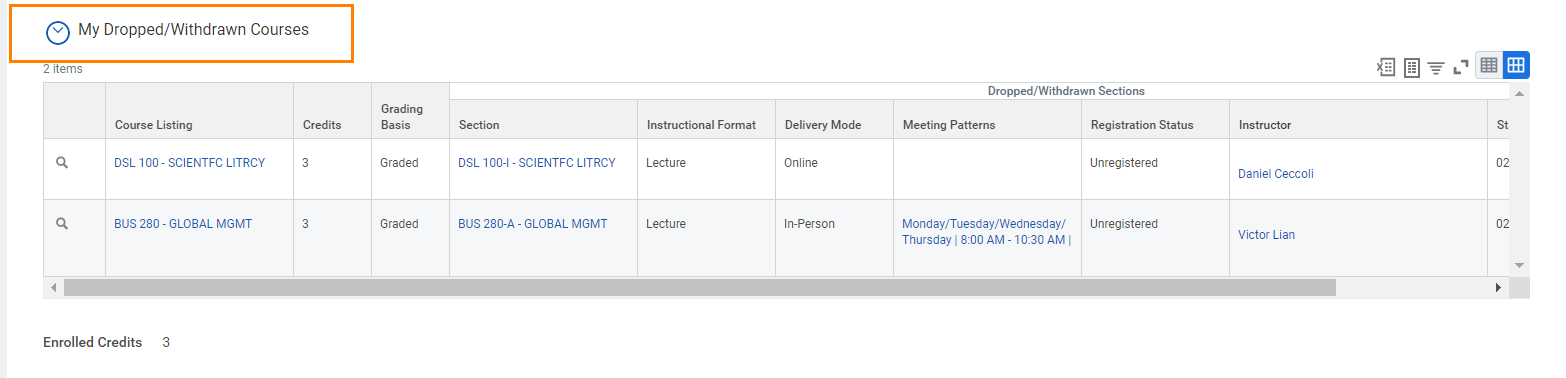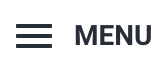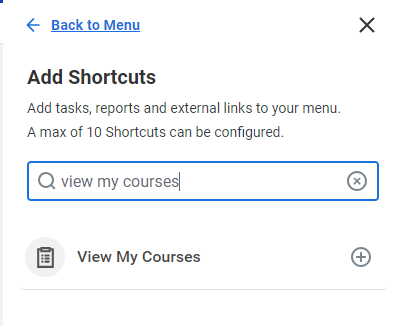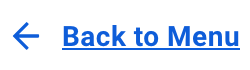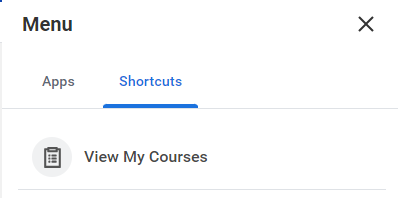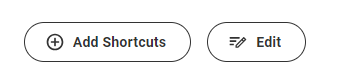On this job aid:
Workday provides a variety of links, shortcuts, and tabs throughout the system for students to locate their enrolled classes with meeting patterns/locations. View from the Academics dashboard, create a shortcut, or from your student profile page.
Log in to Workday
Academics App (My Academics App)
From the Workday Home page, press the Academics application on your home page or on the Menu (also known as lobal Navigation) or in Your Top Apps section.
On the Academics dashboard, under Planning and Registration, press View My Courses.
´My Enrolled Courses´ will be listed with meeting patterns, if there are applicable and other course information.
Student Profile Page
On the home page, press student profile picture at the top right corner and press View Profile.
Press the Academics category
Press Current Courses tab
Current Classes
The Current Classes tab will display any academic period where you have registered courses.
My Enrolled Courses section
- Academic Period
- Edit Registration: Students will use this task request a different grading basis, generally from "graded" to "audit". This task is NOT used to change, drop, swap, or withdraw course registration.
- My Enrolled Courses: Each record will list the course section, delivery mode, meeting pattern, registration status, instructor, start date and end date.
- Slide bar: Move the slide bar to view action items available to you.
- Action items: You can Drop, withdraw classes using the buttons at the end of the course section record. Actions will be available depending on the academic calendar.
My Dropped/Withdrawn Courses
Click the arrow to expand the section and display any course that you have dropped or withdrawn in the academic period.
Create Shortcuts for ´View My Courses´ on Workday's Menu
A quick press to ´View My Courses´ can be setup as a shortcut on students homepage.
Workday home page, press the Menu button (also known as Global Navigation) , then press the Shortcuts tab.
Press the + Add Shortcuts button.
From the Find Shortcuts search, type View My Courses.
Press the plus to add the shortcut to the menu.
Press the to return to the shortcut list. To run the shortcut simply click the link.
A link to View my courses will be added to your Shortcuts
Other tasks students may want to create a shortcut are, View My Academic Progress, View My Academic Record, View My Action Items, View My Grades, View Statements.
Rearrange or Delete a Shortcut
Press the Edit Button at the bottom to rearrange by dragging the shortcut names or delete by press the minus beside the shortcut name.
When finished, press Save Changes.