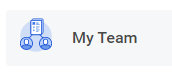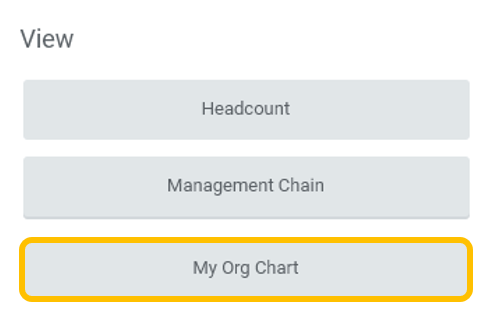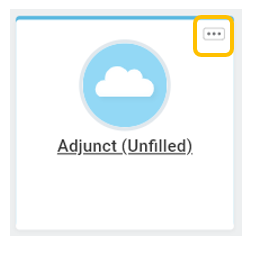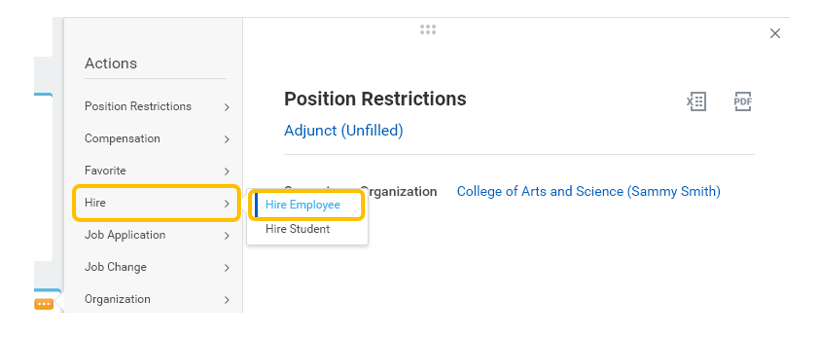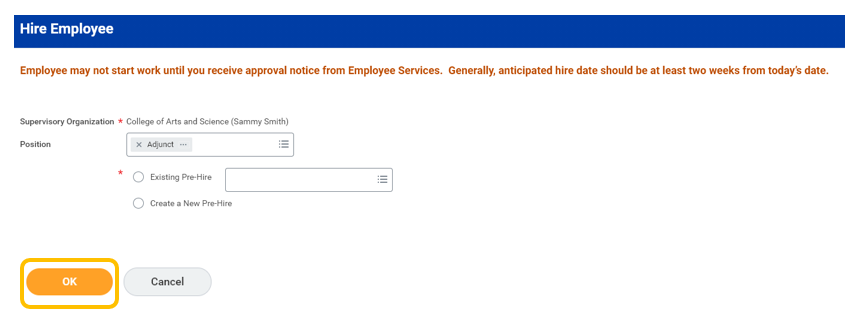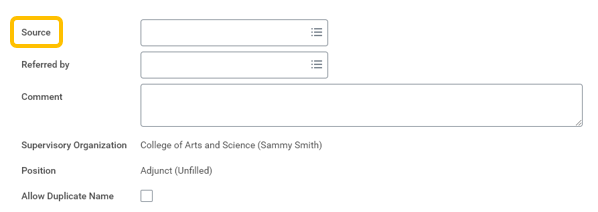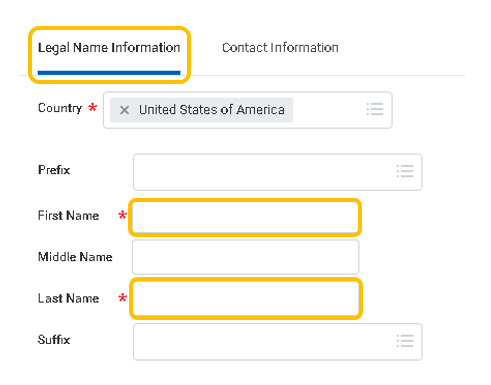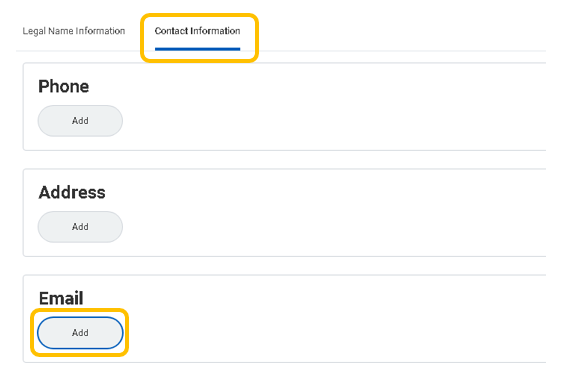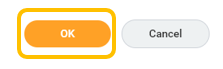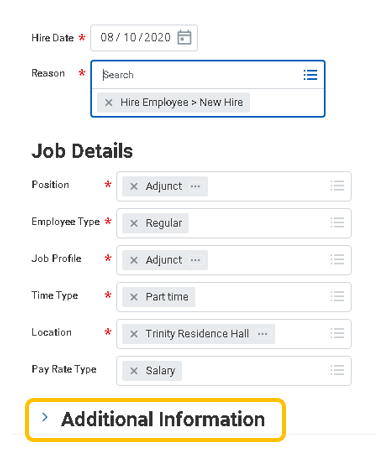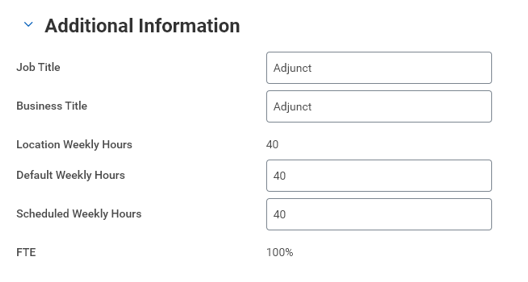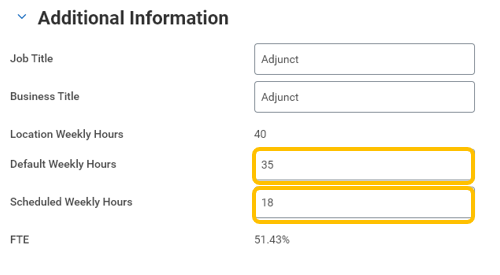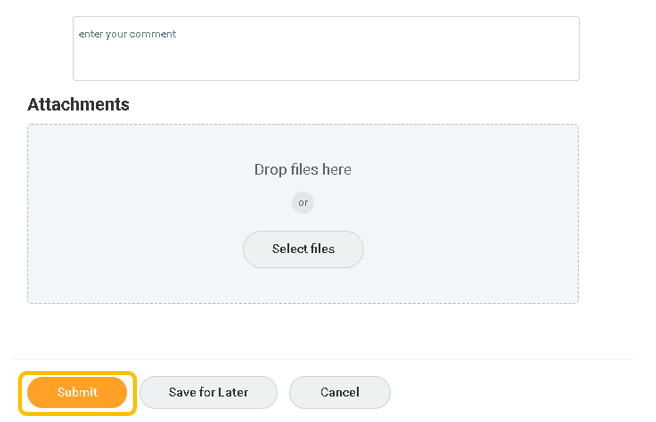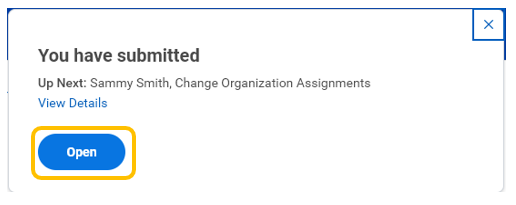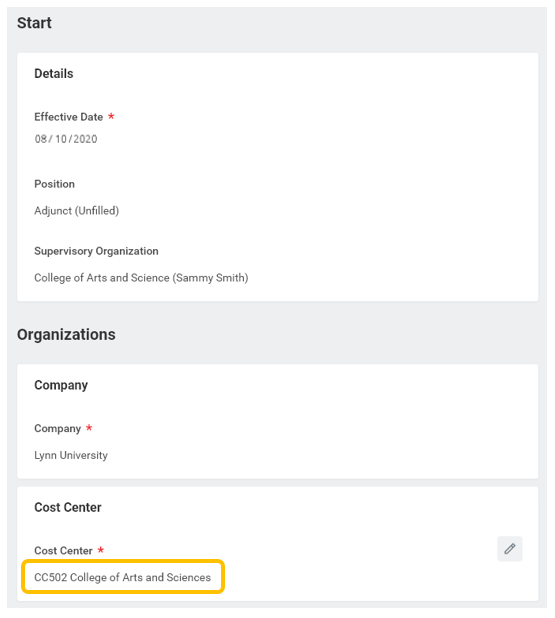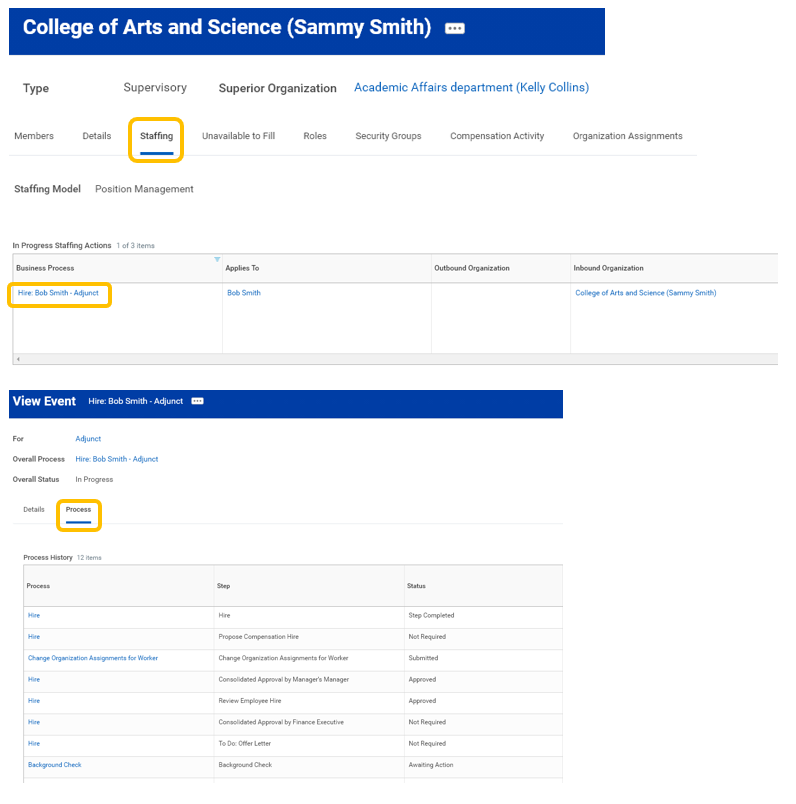Note – In order to hire an Adjunct employee, you must have an open position to hire the employee into. If you do not have an open position, you will need to create a position (see create position for adjunct employee documentation).
1. From your Applications, select My Team.
2. Click on My Org Chart.
3. In your Org Chart, locate the unfilled position you want to fill and click the related actions icon in the top right.
4. Hover over Hire, then click on Hire Employee.
5. Position will automatically populate. Click Create a New Pre-Hire if you are hiring someone brand new to Lynn. If you are rehiring someone who has recently worked for Lynn, click Existing Pre-Hire and search for their name in the search box to the right. Click OK at the bottom left of the screen.
6. Optional step – Fill in Source based on how the new hire found the job opening.
7. Enter new hire’s legal first name and last name.
8. Click Contact Information.
IMPORTANT – You must enter a personal email address for new hire. New hire will be emailed information to access Workday to complete onboarding. To enter and email, click Add.
Enter Email Address and select Home for Type.
9. Optional step – If you have new hire’s phone number and address, click Add to enter information.
Note – If you do not have information, new hire will be asked to enter during onboarding.
10. Once Contact Information has been entered, click OK.
11. Enter Hire Date and Reason. IMPORTANT – It generally takes two weeks from Employee Services being notified of a new hire in Workday before they will be cleared to work. Hire date should therefore be at minimum future dated for two weeks’ from today.
12. The fields under Job Details will already be populated with the information entered when the position was created. Click Additional Information to expand additional fields.
13. Under Additional Information, hours default to 40.
14. Change Default Weekly Hours to 35 and Scheduled Weekly Hours to 18.
15. First Day of Work and Continuous Service Date should be the same as Hire Date.
16. There is no requirement to enter a comment or attach a document. Click Submit at the bottom left of the screen.
17. Change Organization Assignments is ‘up next’. Click Open.
18. Confirm the cost center has correctly defaulted to your budget.
19. There is no requirement to enter a comment or attach a document. Click Submit at the bottom left of the screen.
20. Your manager will be ‘up next’ to approve new hire details you have entered. You can click View Details to view the information you have submitted.
21. After your manager approves new hire, process (workflow) will go to Employee Services for approval and to complete the following steps:
a. Background check
b. New hire onboarding
c. Employer section of Form I-9
22. At any time in the hire process, you can go to your Supervisory Organization and click the staffing tab followed by the hire business process to see what steps have been completed.
23. IMPORTANT: New hire will be visible in Workday before the hire process is fully complete. This does not indicate individual is cleared to begin work. New hire can only start work after you have received approval from Employee Services. Generally, this is two weeks after Employee Services is notified of the hire in Workday.