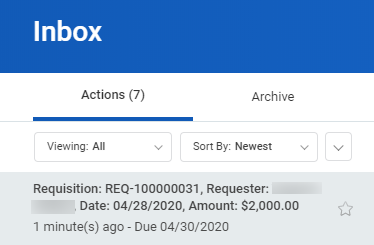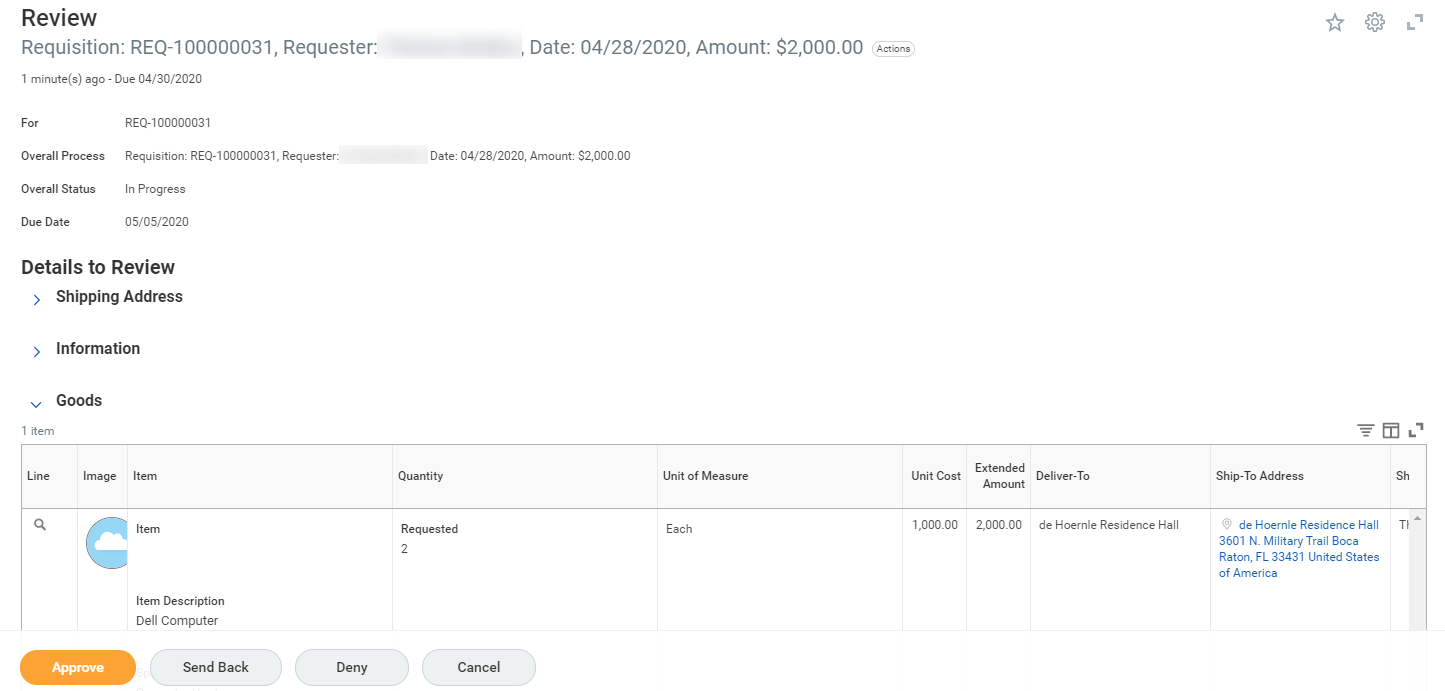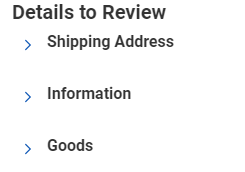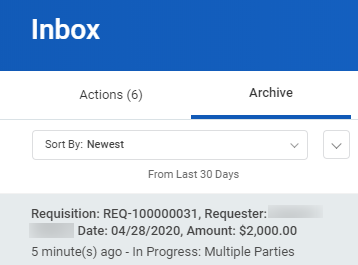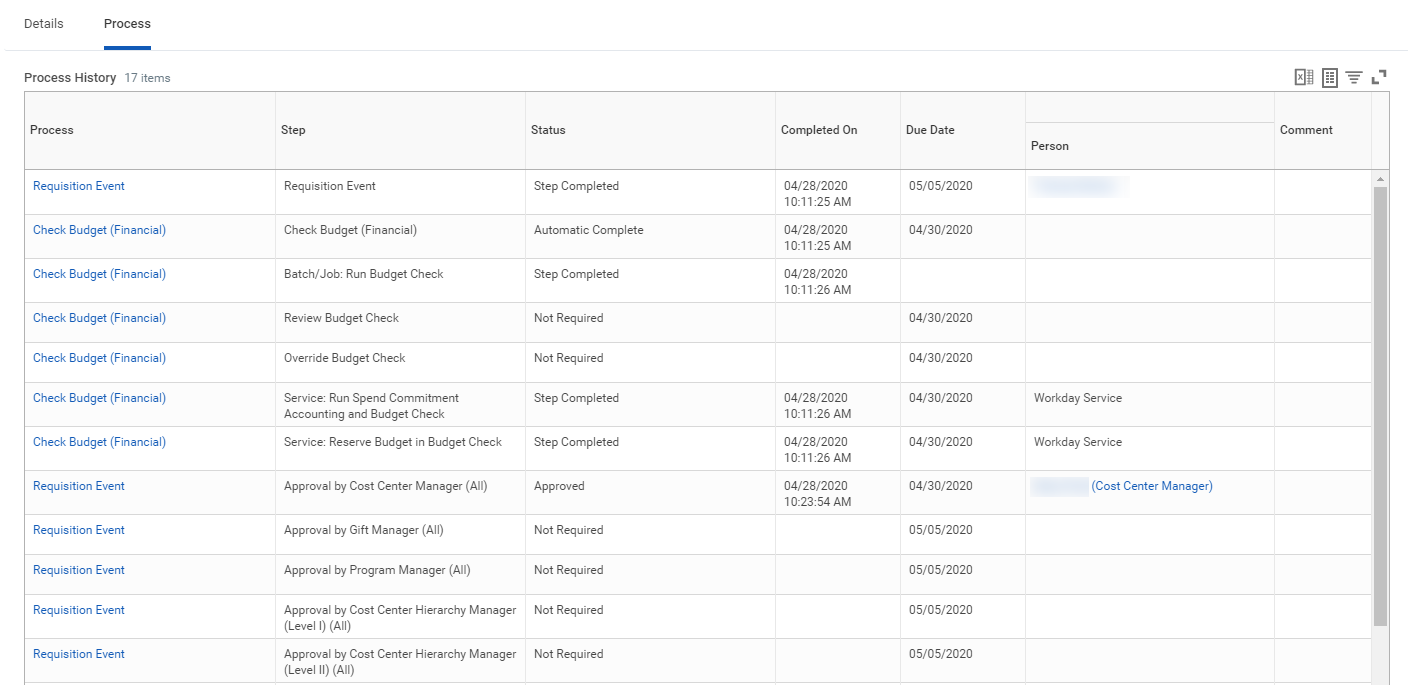All approvals in workday have similar steps to approve: travel spend authorizations, expense reports, supplier invoice requests, timesheets, absence requests, delegation requests, etc. They all follow similar steps. Approvals for specific types of requests will be included in the manager's job aids.
On this job aid:
To approve an Inbox Item.
- Log in to Workday.
- Click the inbox icon in the upper right (next to your picture) to access your inbox. The number in the orange circle indicates the number of items that require your attention.
- On the left, your inbox will display under Actions a list of items requiring your attention.
- Click to view one of the items requiring approval.
- Scroll to the right inside the services window to see the details of the item to approve (below).
- The item will display a list of details to review. Click on the arrow to expand the details.
- You can Approve, Send Back and Deny the requests.
- If not, click on Send Back" and explain what needs to be corrected.
View Overall Process
Workday has audit processes that register every step on a business process. Many automated tasks happen behind the scenes, and tasks move between departments without our knowledge. To view all steps on a process that you approved and it is still in process:
- Click the inbox icon in the upper right (next to your picture) to access your inbox.
- On the left, your inbox will display under Archive a list of items already processed by you. The item will display the overall request status (Successfully Completed, In Progress)
- Click to view one of the items.
- Click on the Process tab.
- All steps in the process will be listed with details if the process is automated or any approvals.
- If the task is still in process and waiting for someone's action, look for the Status Awaiting Action on your list. You can click on the blue name for the staff's contact information.