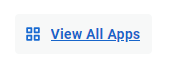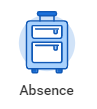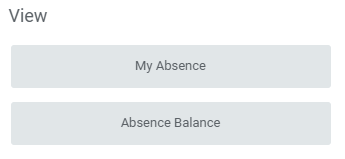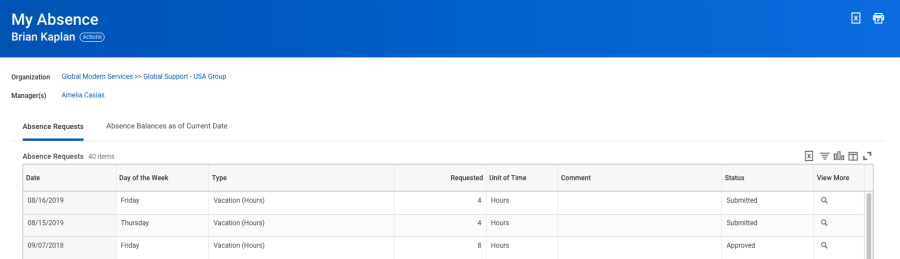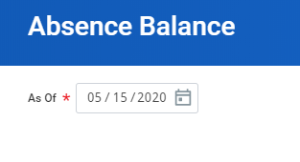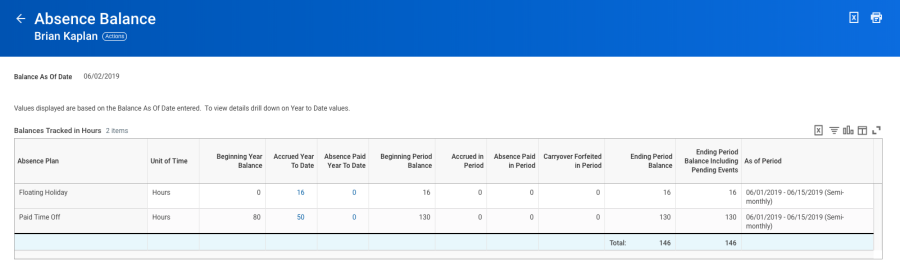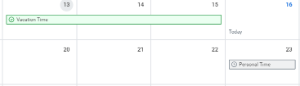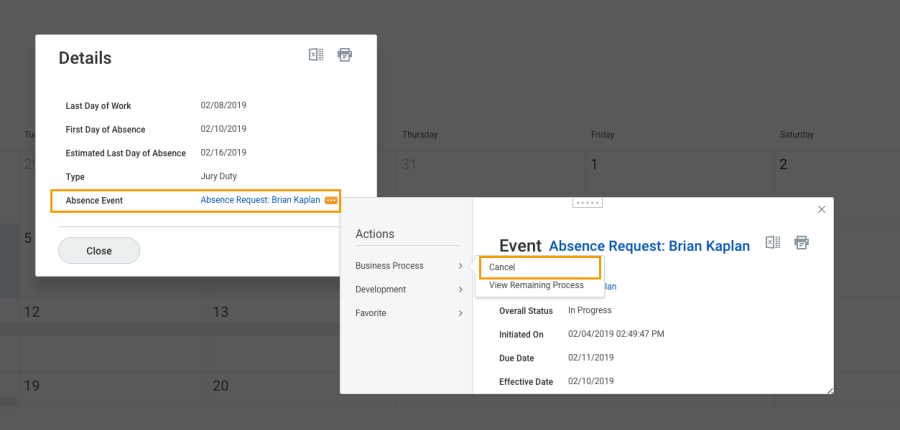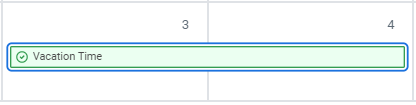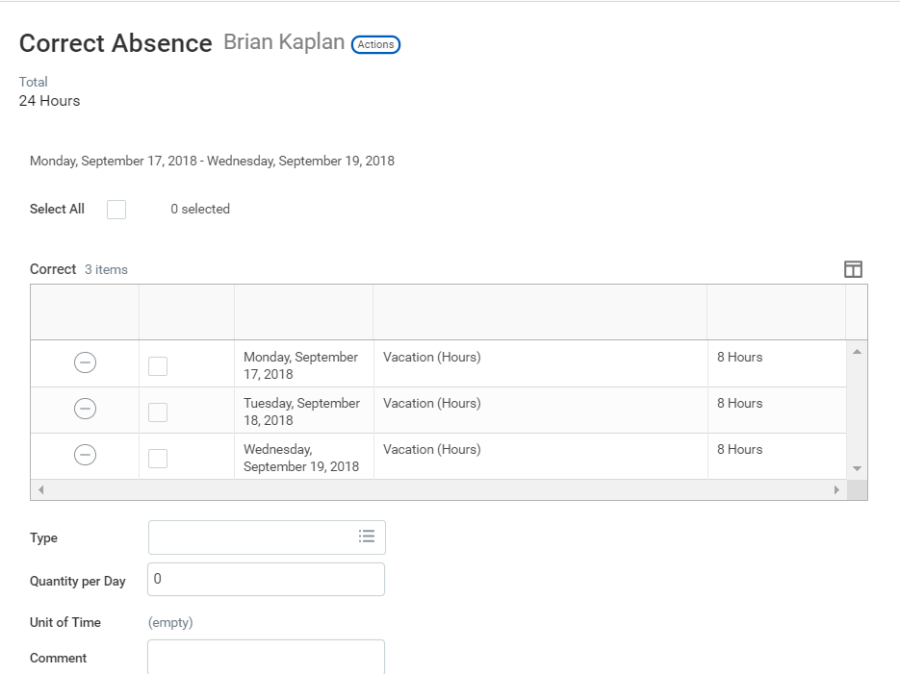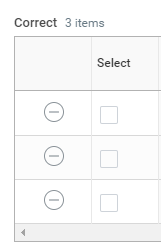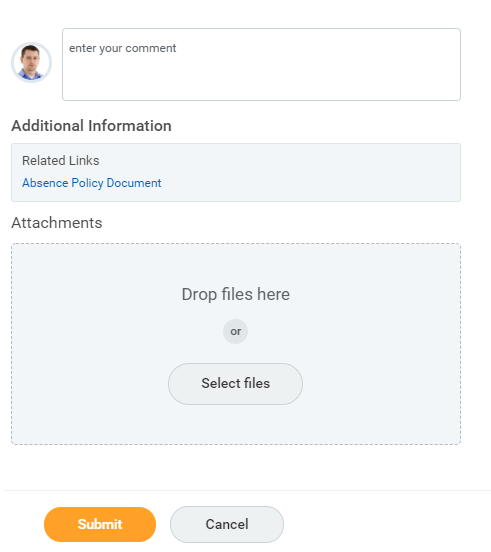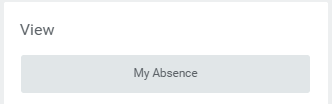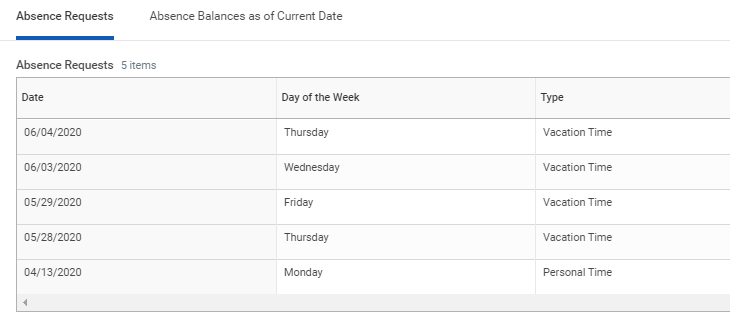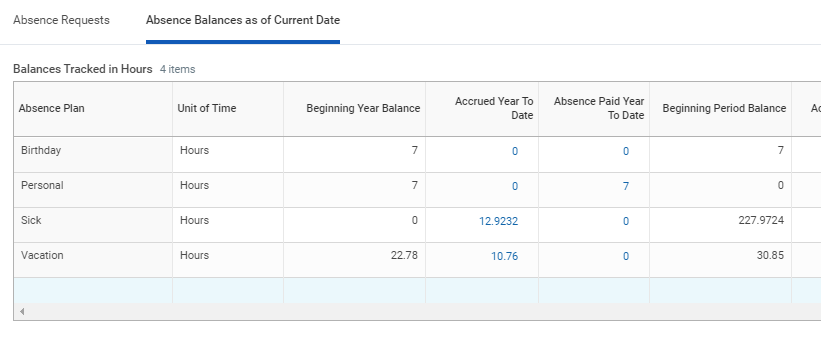The Absence application located on the Workday homepage is your main area to complete activities related to reporting absences and requesting time off.
On this job aid:
View Time Off and Leave of Absence
View Time Off and Leave of Absence Balances as of a Certain Date
Submit Time Off and Leave of Absence Requests
Cancel a Submitted Time Off Request
Modify Previously Submitted and Approved Time Off Requests
...
| Table of Contents |
|---|
On your Home Page under Your Top Apps, click View all Apps,
When you click on the Absence application, there are three main areas to review:
...
- Bereavement Leave
- Birthday
- Jury Duty
- Personal Time
- Sick Time
- Vacation Time
- FMLA
- Leave if Absence without pay
...
View Time Off and Leave of Absence
From the Absence application:
...
- Click My Absence under the View section.
- A report of your Absence Request displays. The first tab will display your absence requests.
- Click the Absence Balances as of Current Date tab to see your absence balances as of today's date. Depending on the type of absence plan, Workday tracks balances in either days or hours.
...
View Time Off and Leave of Absence Balances as of a Certain Date
...
- Click the Absence Balance button under the View section.
- Enter a date in the As Of field.
- Click OK. The report Balances As Of Date displays reflecting the dates entered. Depending on the type of absence plan, Workday tracks the balances in either days or hours.
...
...
Submit Time Off and Leave of Absence Requests
From the Absence application:
...
| Info | ||||
|---|---|---|---|---|
| ||||
Once your supervisor approves your time off, the request in your calendar will display in color green. Pending requests will display in gray. |
...
...
Cancel a Submitted Time Off Request
Submitted time off requests that have not yet been approved can be canceled. Once approved, you must correct the request to cancel it.
From the Absence application:
...
- Click Request Absence or Correct My Absence to open the unified absence calendar.
- Click the leave of absence entry on the calendar.
- Click the Absence Event's Related Actions.
- Click Business Process > Cancel.
- Click Business Process > Cancel.
Enter a comment. Commenting is required for cancellation.
Click Submit, then Done. No approval is required.
Info icon false title Note The user experience to cancel an absence request is different from time off request when initiated from the absence calendar. It is also possible to cancel both times off and leave of absence requests in the same manner. From your Inbox Archive tab, access the absence request and click Cancel to initiate the cancellation. The Archive tab only includes absence requests completed within the last 30 days.
Anchor modify_approved Modify Previously Submitted and Approved Time Off Requests
From the Absence application:
- Click Request Absence or Correct My Absence to access the unified absence calendar.
- Click the time off entry on the calendar. Approved time will display in green.
- Select the days you want to correct or click the Remove Row icon to remove the days.
- In the Type field, enter the new type of time off (if applicable).
- Enter an adjustment to requested hours in the Quantity per Day field.
- Scroll down to attach any documentation to the request.
- Click Submit
...
View Time off
From the Absence application:
- Click My Absence under the View section.
- Under Absence Request tab, all requested time off will display:
- Click on the Time Off Balances as of Current Date tab to review the accruals based on the specific time off plan.
...
Manage Your Time Off and Leave of Absence - Mobile
...