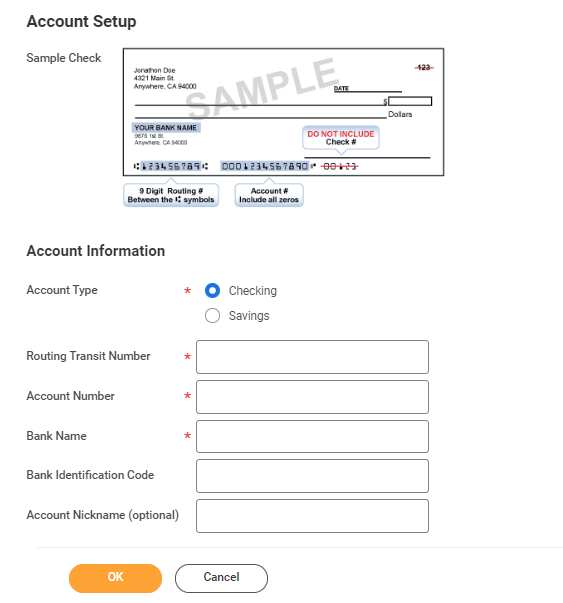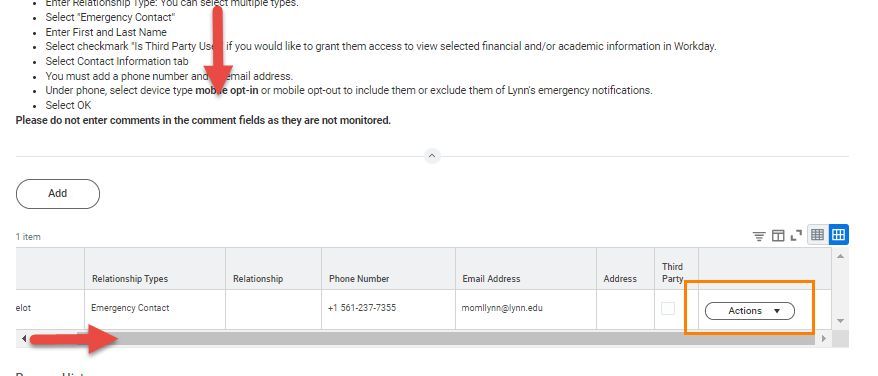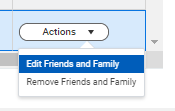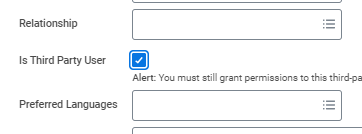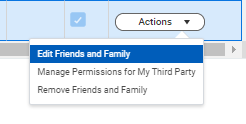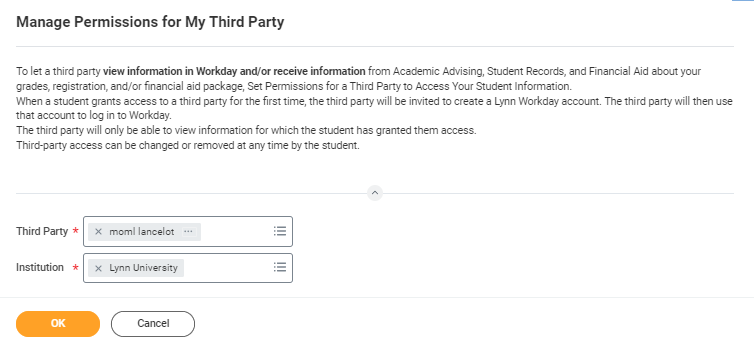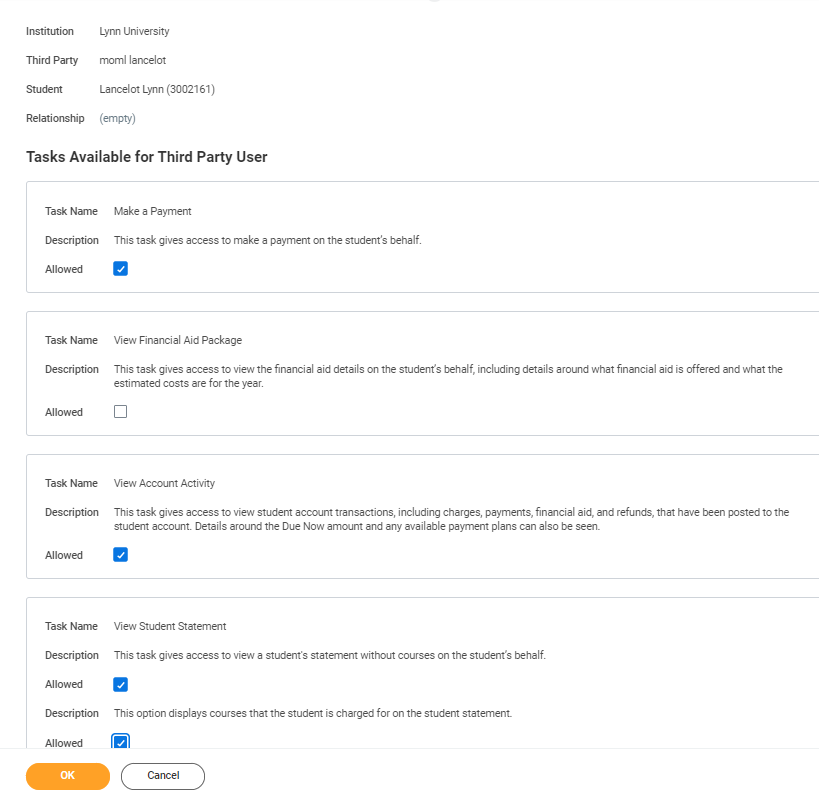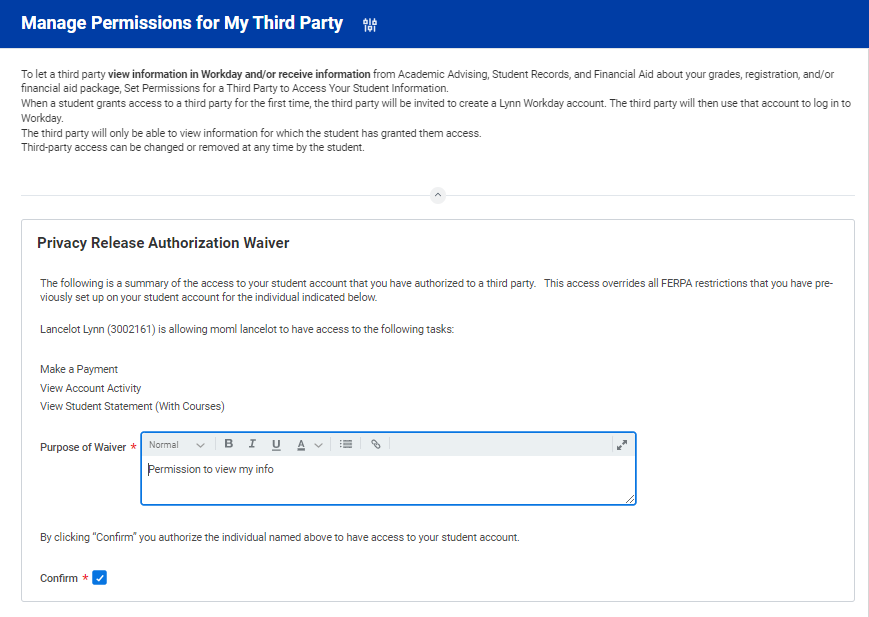...
| Expand |
|---|
| title | Click here for more information... |
|---|
|
Description | To Do |
|---|
All student refunds will be processed through ACH (electronic transfer), to the student’s U.S. bank account. The University recommends students set up their Payment Election in Workday to store bank account information and conveniently receive refunds to that account. | The Personal Information you can update in Workday includes: Sex Date of Birth * Marital Status * Race and Ethnicity Citizenship Status* Gender Identity Pronoun Military Service*
Note: Certain changes to your personal information (*) may require you to attach documentation like like SSN card, Drivers Driver's License, Birth Certificate, Certificate of Naturalization, etc. Under document category select "Personal Information" Need Help? Contact the Registrar's Office +1 561-237-7303 | registrar@lynn.edu |
|
...
| Expand |
|---|
| title | Click here for more information... |
|---|
|
Description | To Do |
|---|
It is important that all students keep their contact information up to date. Your home contact information below must reflect your local and permanent domicile, personal email address and home and mobile phone numbers.
| Please review your home contact information to reflect your local and permanent domicile and personal email address. Address Usage: You must include the appropriate address usage on your home contact information. Do not override your Legal Home Address with your local address. Add a new contact address with the appropiate appropriate usage lable label instead. Select Mobile Opt-In under Phone Device to receive Lynn alert emergency text messages. Need Help? Contact the Registrar's Office +1 561-237-7303 | registrar@lynn.edu |
|
...
- Routing Numbers is a required field and should be 9 digits in lenght length
- Bank name is required field
- Account Type is a required field
- Account Number is a required field.
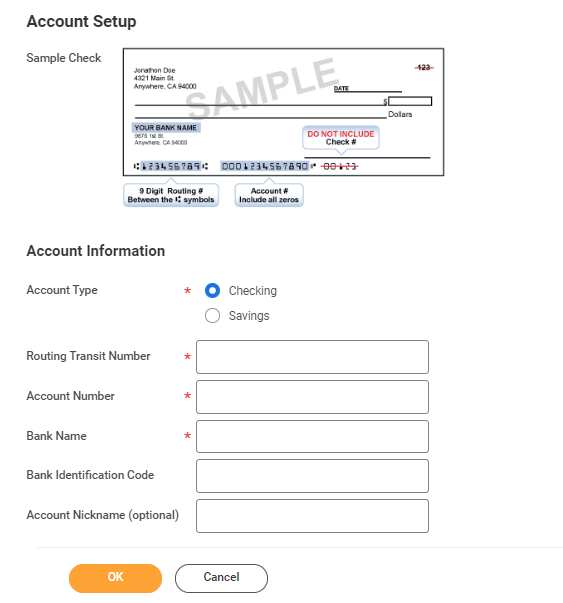
...
- Click here for information on third party proxy (log in and navigation)
- Click here for detailed instructions on Friends and Family and Third-Party permissions
| Expand |
|---|
| title | Click here for more information... |
|---|
|
Description | To Do |
|---|
Friends and family include individuals you would like listed as emergency contacts as well as any individuals you would like to view your selected academic and/or financial records and/or make payments on your behalf. Please use the Add button to add an individual. You will be required to add at least one method of communication for each person listed.
| Please review the friends and family information Students are required to have at least one emergency communication contact. For Emergency Contacts, you must enter an address and a phone number. For Third Party Users you must enter an email address. Please keep this Need Help? Contact the Registrar's Office +1 561-237-7303 | registrar@lynn.edu
|
|
...
| Expand |
|---|
| title | Click here for more information... |
|---|
|
Description | To Do | To let a third-party view information in Workday and/or receive information from Academic Advising, Student Records, and Financial Aid about your grades, registration, and/or financial aid package, Set Permissions for a Third Party to Access Your Student Information. When a student grants access to a third party for the first time, the third party will be invited to create a Lynn Workday account. The third-party will then use that account to log in to Workday. The third-party will only be able to view information for which the student has granted them access. Third-party access can be changed or removed at any time by the student. To update third-party permissions: If not enabled, select "Enable Third Party" button next to the third party name Select "Is Third Party User" checkmark. Select "OK" If enabled, select "Add Permissions" Verify Third Party third-party name. Select "OK" Scroll down and select the "Allowed" checkmarks under the tasks you would like to grant access. Select "OK" Complete Purpose of Waiver Click Confirm Click Submit
Please do not enter comments in the comment fields as they are not monitored. | Third Party Permissions Event (Default Definition) To let a third-party view information in Workday and/or receive information from Academic Advising, Student Records, and Financial Aid about your grades, registration, and/or financial aid package, Set Permissions for a Third Party third-party to Access Your Student Information. When a student grants access to a third party for the first time, the third party will be invited to create a Lynn Workday account. The third-party will then use that account to log in to Workday. The third-party will only be able to view information for which the student has granted them access. Third-party access can be changed or removed at any time by the student. Need Help? Contact the Registrar's Office +1 561-237-7303 | registrar@lynn.edu |
|
To provide third-party access to your records you must first select contact as third party user, then manage permissions for user.
- On the third-party record, scroll to the right and select Actions button.
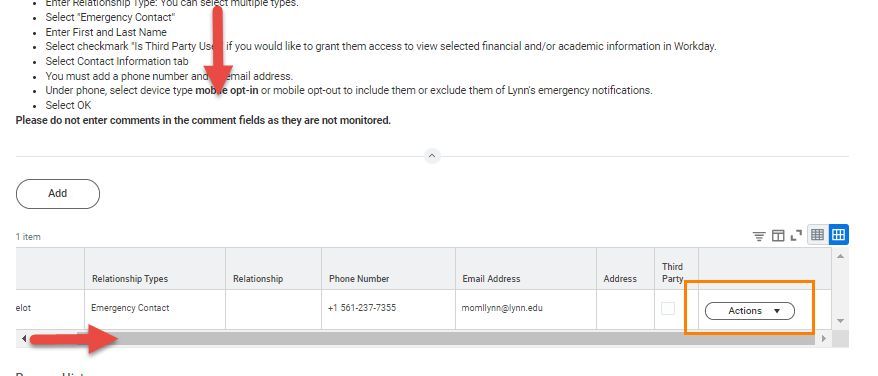
- Select Edit Friends and Family
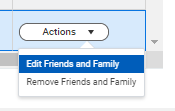
- Select Is Third Party User (specific permissions will be granted in the next steps). Click OK.
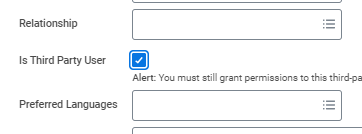
- On the contact record, scroll to the right. Select Action button. Select Manage Permissions for My Third Party
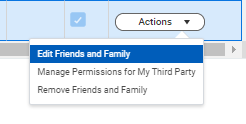
- Verify Third third-party name, click OK
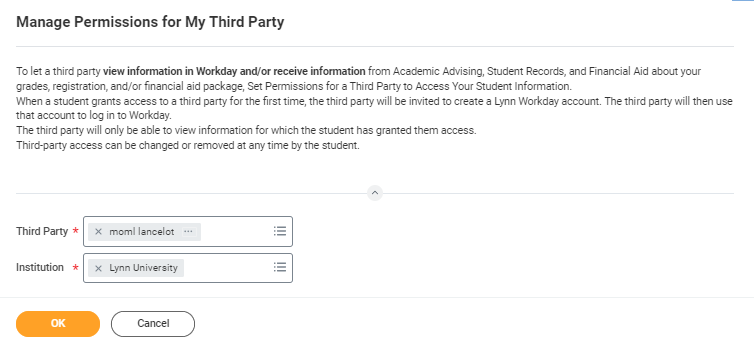
- Select the permissions for the third-party user by clicking the checkbox next to the permission. You may grant the following permissions:
- Make a Payment
- View Financial Aid Package
- View Account Activity
- View Student Statement
- View Current Classes
- View Student Grades
- Generate Unofficial Transcript
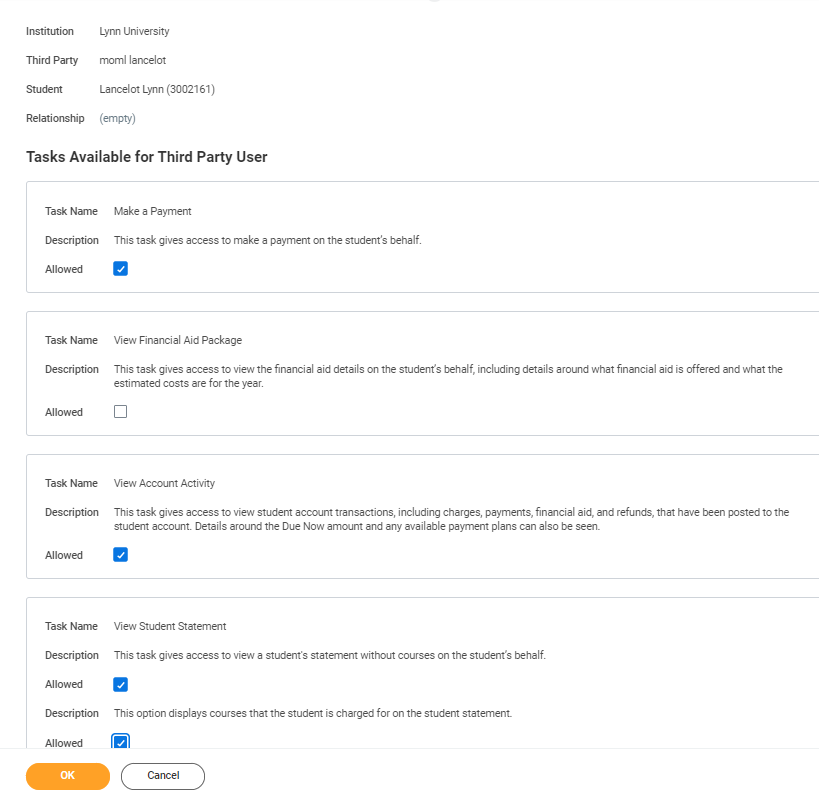
- In the FERPA Waiver pop-up, write in the purpose of the waiver, and click Confirm.
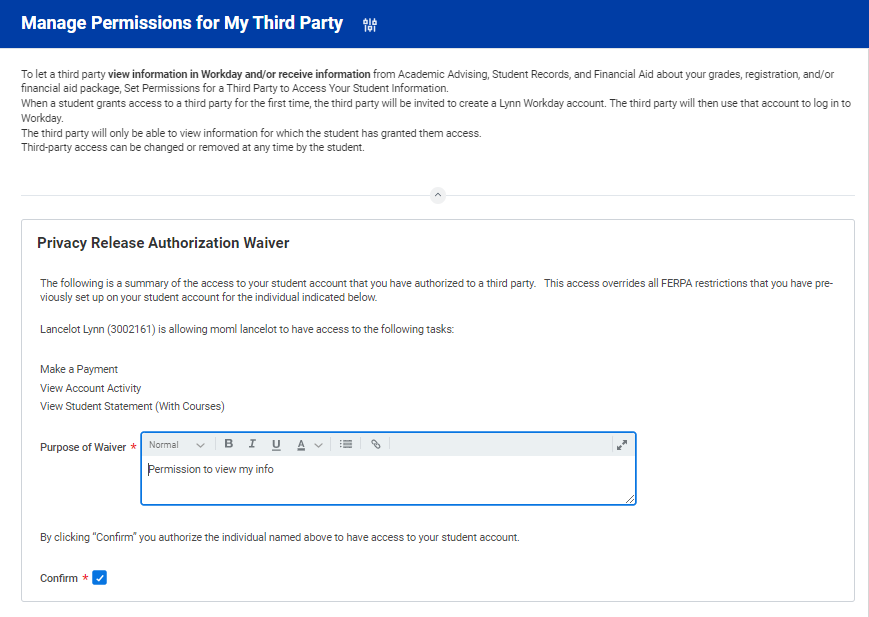
...