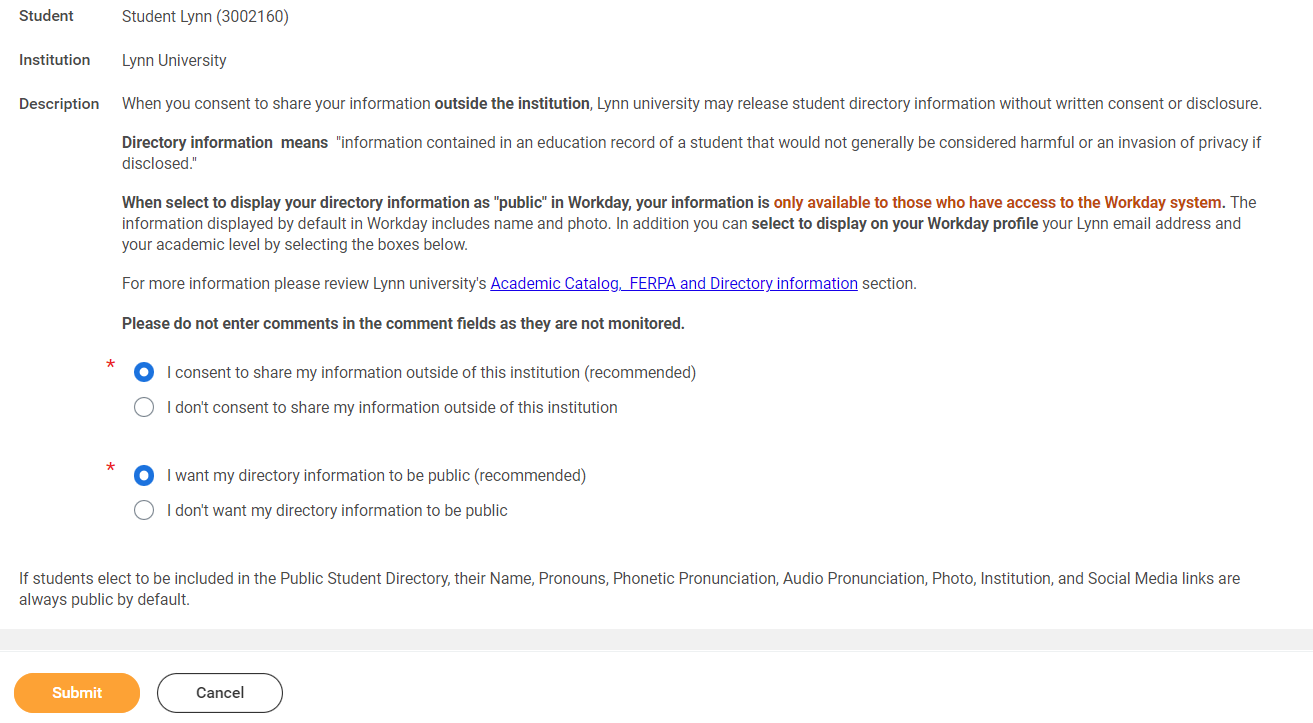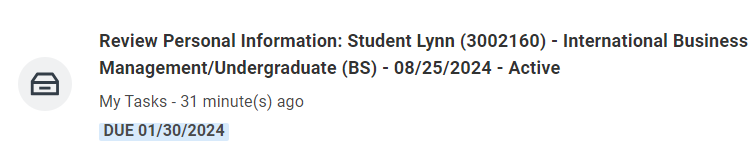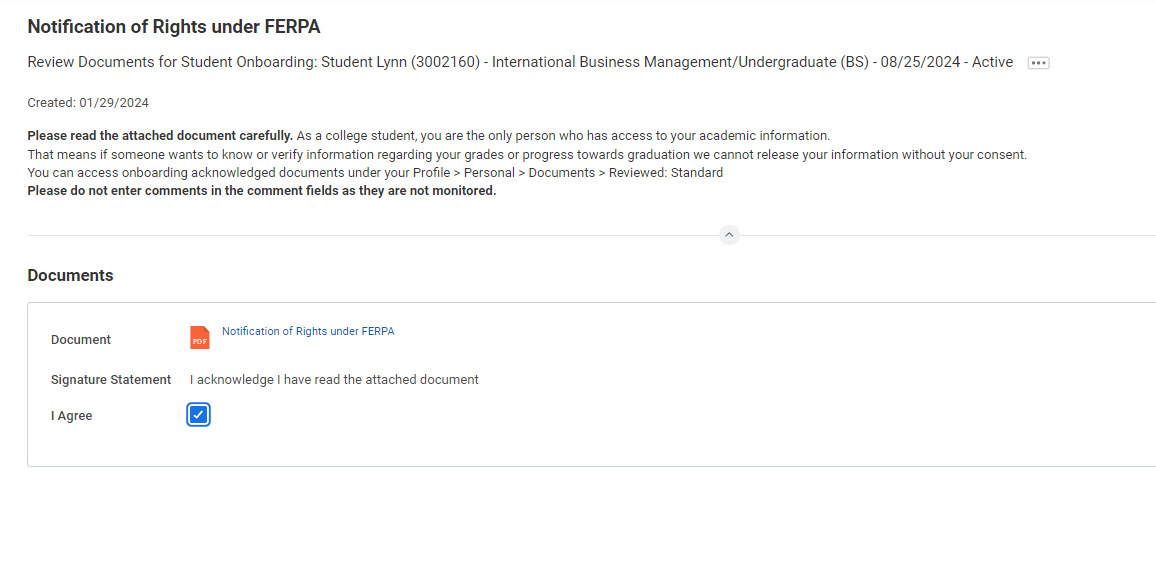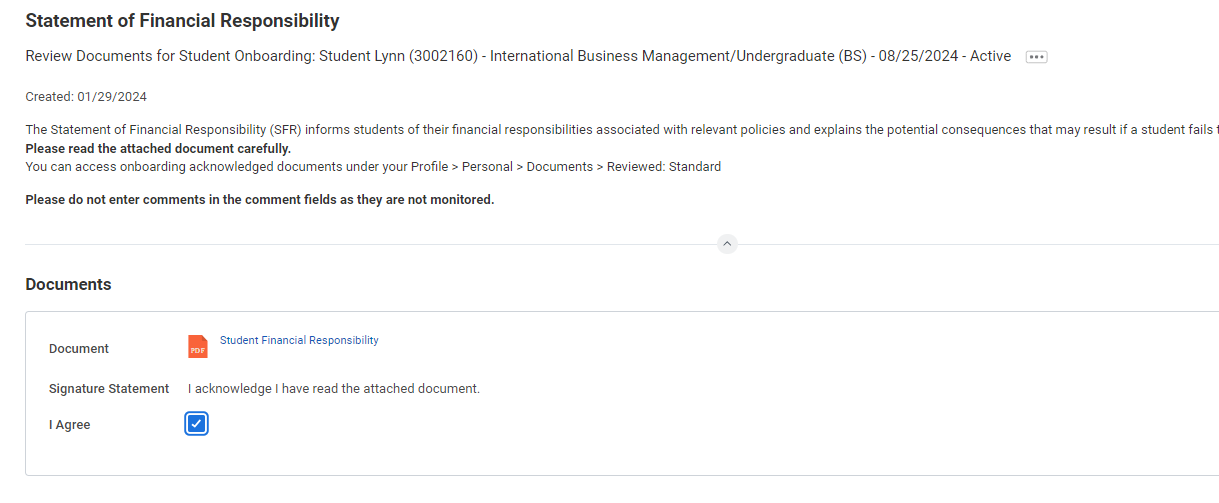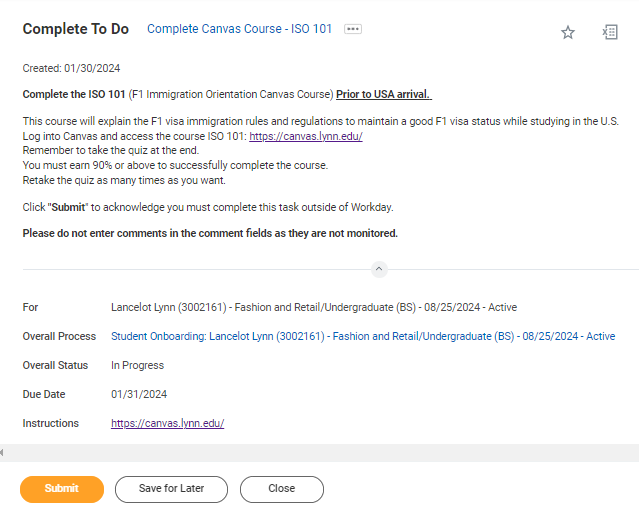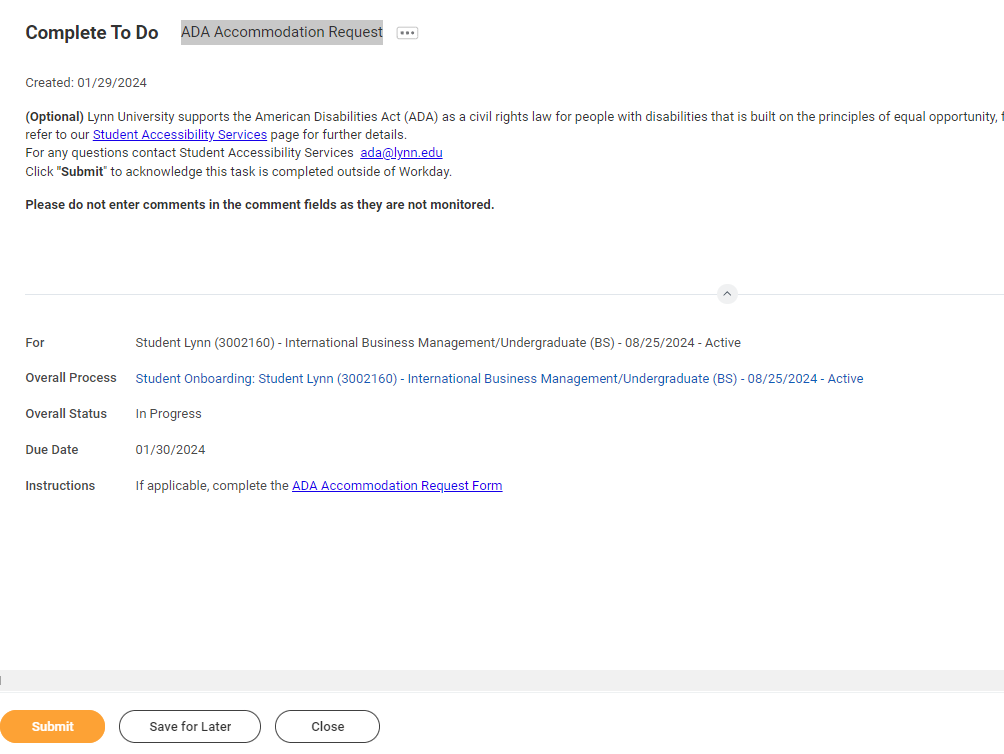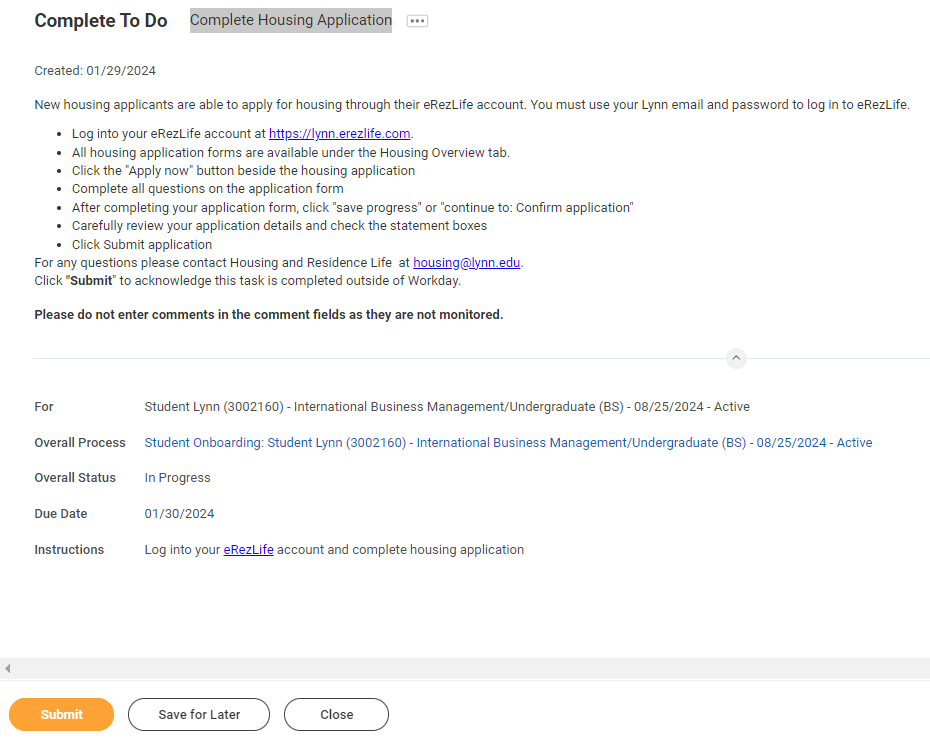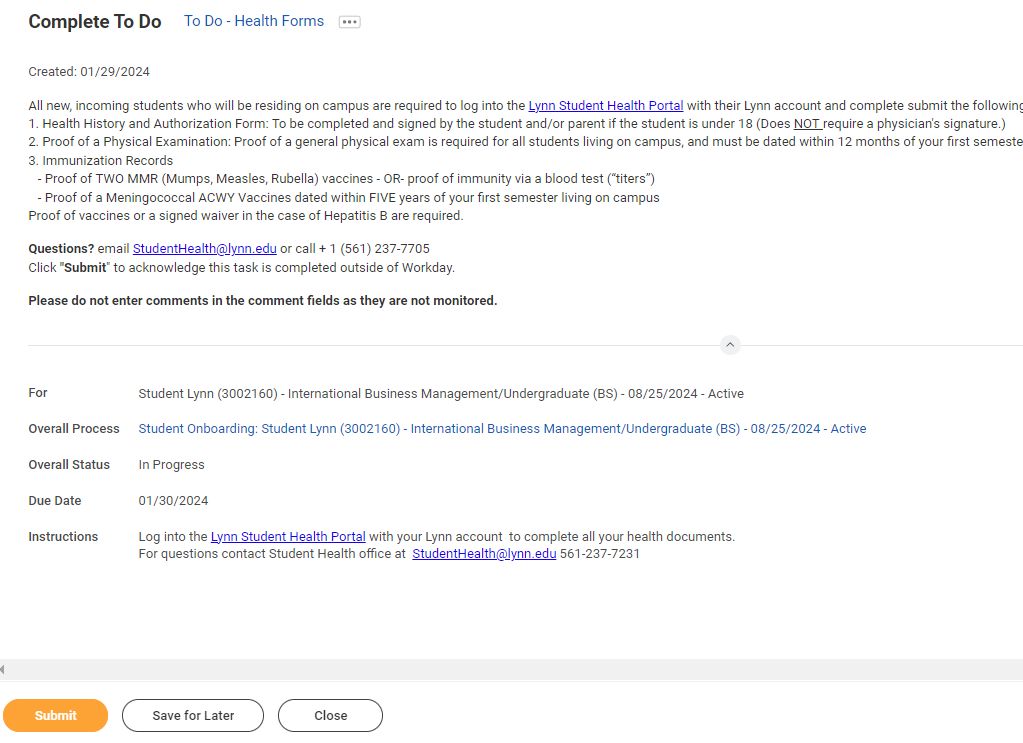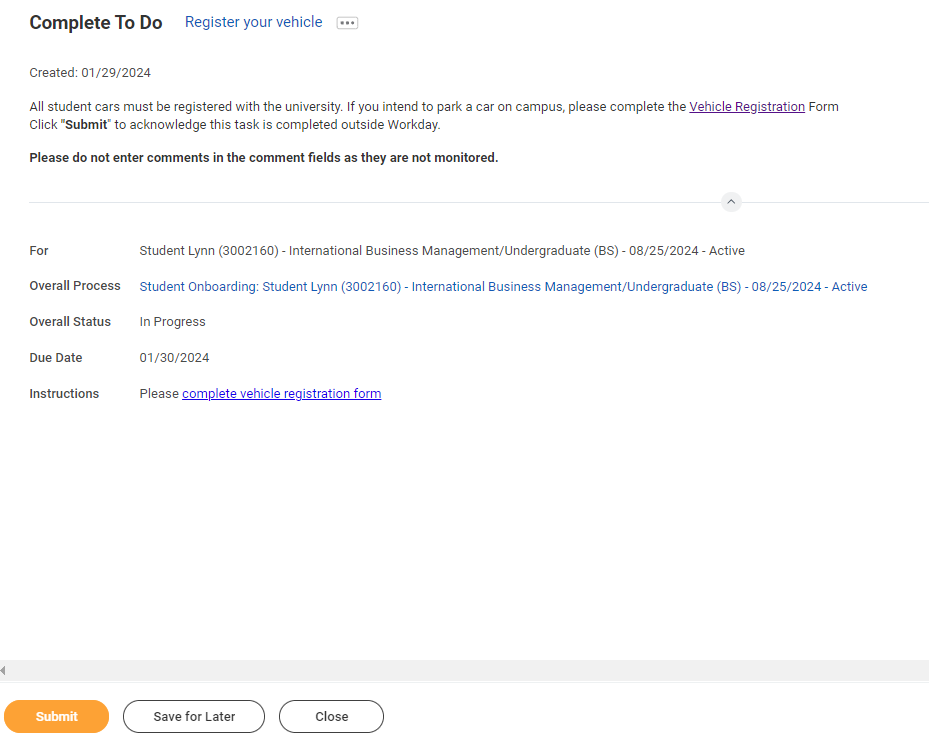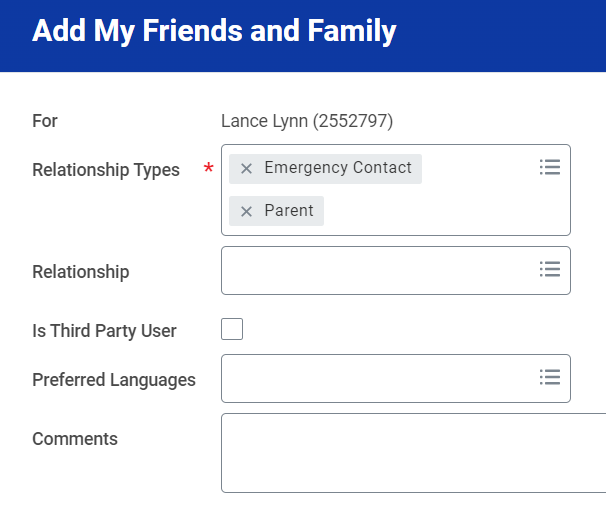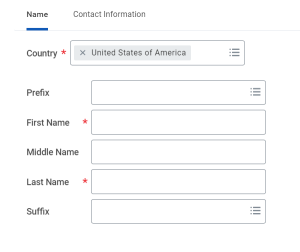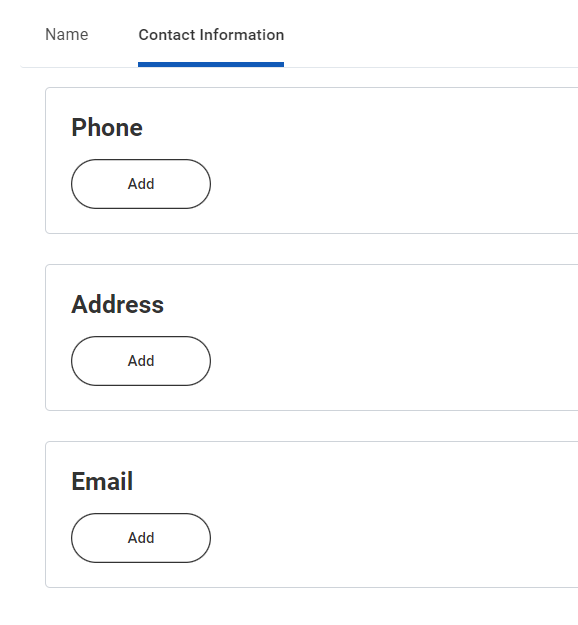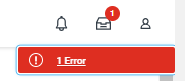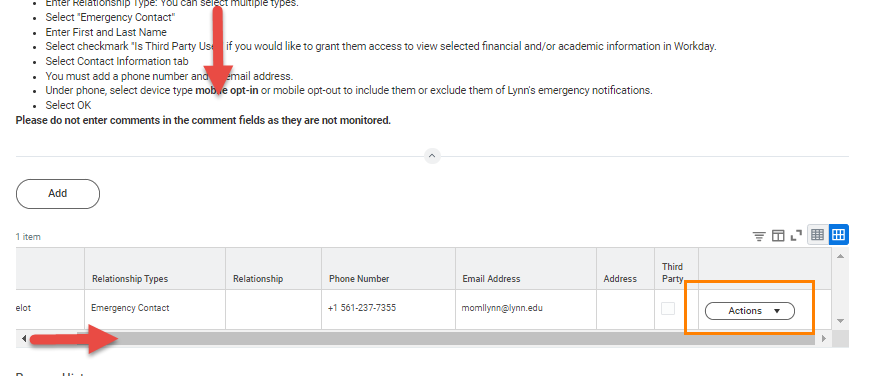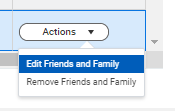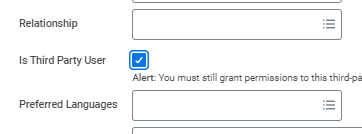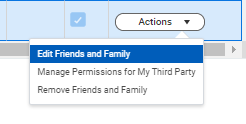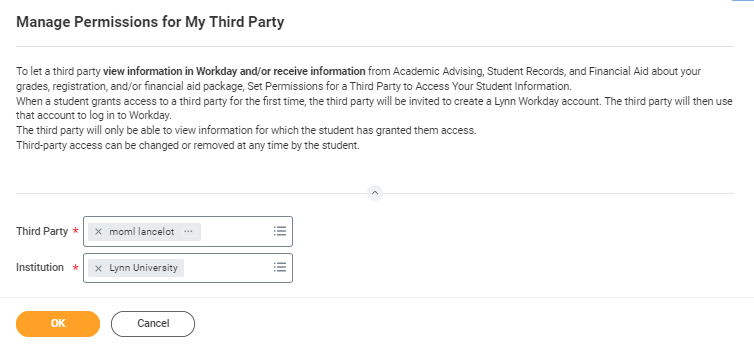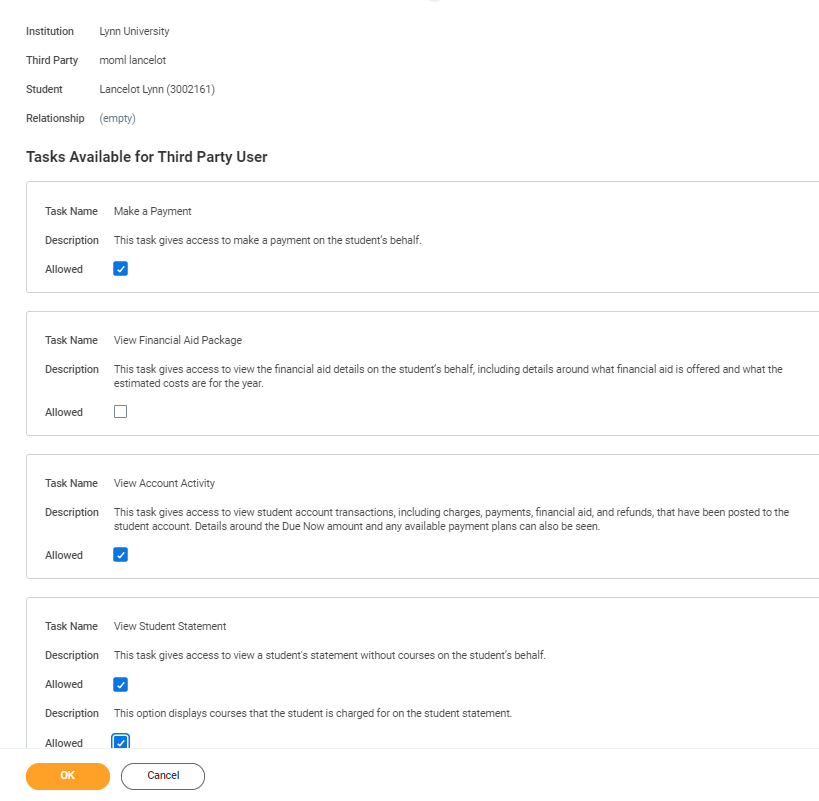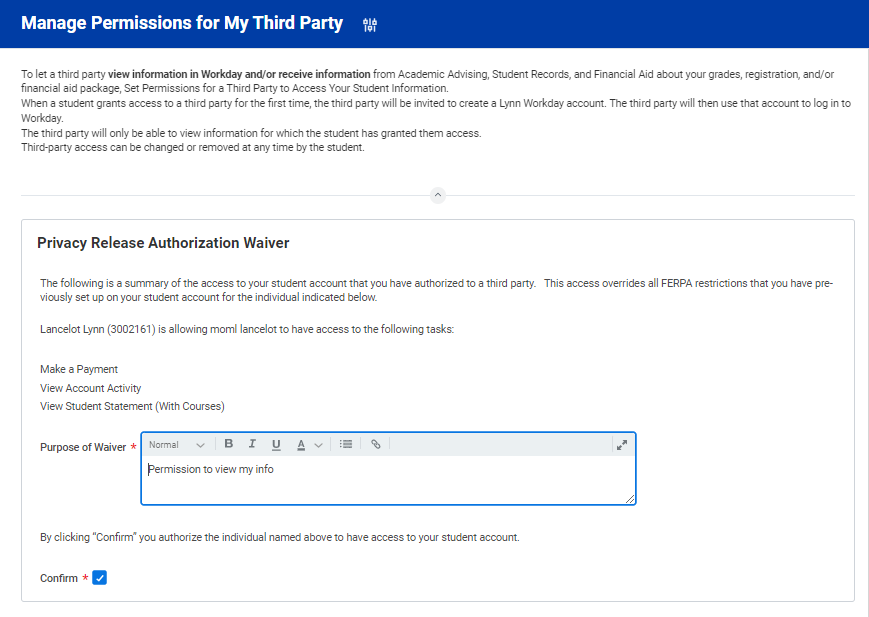...
The 1098T form is prepared every January to report to the IRS how much tuition you paid for the previous tax year, and how much you received in scholarships, if applicable. This is a consent to receive your 1098T form electronically.
| Expand | ||
|---|---|---|
| ||
|
...
| Expand | ||||
|---|---|---|---|---|
| ||||
|
...
- Read through the recommendations and select a privacy setting.
- Scroll down below the privacy setting options for additional information and options. You can check items here to enable additional items to be visible on your profile.
- The items already checked are visible by default. Click Submit, then Done.
...
Review My Personal Information
...
Federal Student Aid Authorization
Your authorization is required for federal student aid funds to apply to non-institutional charges.
| Expand | ||||
|---|---|---|---|---|
| ||||
|
...
- Select I authorize
- Click Submit
...
Statement of Financial Responsibility
...
- Select I authorize
- Click Submit
...
Complete Canvas Course - ISO 101 (International Students Only)
...
- When you complete this item, Click "Submit" to acknowledge this task is completed outside Workday.
- Select Save for Later if you have not completed this task.
...
Complete Lynn Launch
...
- When you complete this item, Click "Submit" to acknowledge this task is completed outside Workday.
- Select Save for Later if you have not completed this task.
...
Complete Housing Application
...
- When you complete this item, Click "Submit" to acknowledge this task is completed outside Workday.
- Select Save for Later if you have not completed this task.
...
Complete Health Forms
...
- When you complete this item, Click "Submit" to acknowledge this task is completed outside Workday.
- Select Save for Later if you have not completed this task.
...
ACH Refund Setup
| Expand | ||||
|---|---|---|---|---|
| ||||
|
...
- When you complete this item, Click "Submit" to acknowledge this task is completed outside Workday.
- Select Save for Later if you have not completed this task.
...
Review Friends and Family
...
| Expand | ||||
|---|---|---|---|---|
| ||||
|
- Click the Add button to add an individual. You will be required to add at least one method of communication for each person listed.
- Click on the Review My Friends and Family task. Read through the instructions.
- Click the Add button.
- Select Relationship Type (you must select an Emergency Contact relationship type before any other types can be selected and before you can complete this task.)
- Click the box next to Is Third-Party User if you want this contact to be a third-party user and have their own Workday access to make payments or view account/academic information.
- Inthe Name section, addthecontact'sfirstname,lastname.
- In the Contact Information tab, click Add to submit at leastonemethodof contact.
ForEmergencyContacts,youmustenteranaddressandaphonenumber. Under phone, select device
...
- type mobile opt-in or mobile opt-out to include or exclude them of Lynn's emergency notifications
ForThird Party Users you must enter an email address. - ClickOK,andthenclickDone.
- ReturntotheReviewmyFriendsandFamilytask.
- ClickSubmit.ClickDone.
You must add at least one emergency contact to your records otherwise you will get an error when you click Submit
...
Review My Friends and Family
To provide third party access to your records you must first select contact as third party user, then manage permissions for user.
...
Review of Student Residency
...
| title | Click here for description... |
|---|
...
Description
...
To Do
Complete this step to help Financial Aid staff determine your state residency status.
Complete Questionnaire. If Florida resident, you will need additional documentation to apply for the Florida EASE Grant Application:
Student, or the parent/guardian of dependent student, must provide two (2) documents supporting the establishment of legal residence. Documents must be dated, issued or filed at least twelve (12) months prior to the first day of classes of the academic term for which assistance is requested.
1st tier (at least one of the two documents must be from this column)
- Florida voter's registration card
- Florida driver's license or State of Florida identification card
- Florida vehicle registration
- Proof of a permanent home in Florida which is occupied as a primary residence by the claimant
- Proof of a homestead exemption in Florida
- Transcripts from a Florida high school for multiple years if the Florida high school diploma or GED was earned within the last 12 months
- Proof of permanent full-time employment in Florida for at least 30 hours per week for a 12-month period
2nd tier (may be used in conjunction with one document from the 1st tier)
- Declaration of domicile in Florida
- Florida professional or occupational license
- Florida incorporation
- Documents evidencing family ties in Florida
- Proof of membership in a Florida-based charitable or professional organization
- Utility bills and proof of 12 consecutive months of payments
- Lease agreement and proof of 12 consecutive months of payments
- Official state, federal or court document evidencing legal ties to Florida
- When you complete this item, Click "Submit" to acknowledge this task is completed outside Workday.
- Select Save for Later if you have not completed this task.
...
Step
...
Description
...
To Do
...
...
The purpose of the student code of conduct is to outline behavioral expectations for Lynn University students. The student code of conduct sets specific expectations for student behavior, identifies behaviors prohibited at the university, and describes the overall process and stated procedures for addressing allegations of student code of conduct violations, as well as the possible consequences for students who violate these standards. Please read the attached document carefully.
You can access onboarding acknowledged documents under your Profile > Personal > Documents > Reviewed: Standard
Please do not enter comments in the comment fields as they are not monitored.
...
Please read the attached document carefully.
You can access onboarding acknowledged documents under your Profile > Personal > Documents > Reviewed: Standard
...
Delete
...
| Expand | ||||
|---|---|---|---|---|
| ||||
|
To provide third party access to your records you must first select contact as third party user, then manage permissions for user.
- On the third party record, scroll to the right and select Actions button.
- Select Edit Friends and Family
- Select Is Third Party User (specific permissions will be granted in the next steps). Click OK.
- On the contact record, scroll to the right. Select Action button. Select Manage Permissions for My Third Party
- Verify Third party name, click OK
- Select the permissions for the third party user by clicking the checkbox next to the permission. You may grant the following permissions:
- Make a Payment
- View Financial Aid Package
- View Account Activity
- View Student Statement
- View Current Classes
- View Student Grades
- Generate Unofficial Transcript
- In the FERPA Waiver pop-up, write in the purpose of the waiver, and click Confirm.
...
Review of Student Residency
| Expand | ||||
|---|---|---|---|---|
| ||||
|
- When you complete this item, Click "Submit" to acknowledge this task is completed outside Workday.
- Select Save for Later if you have not completed this task.
.
...
(Optional) Students who wish to receive a Lynn University iPad must pay a non-refundable $200 Instructional Materials fee and complete the iPad shipment form.
To pay, visit www.lynn.edu/paymenthub
Select “Instructional Materials Fees.”
Then select:
“Masters/EdD Course Instruction Fee" (for graduate students) or
"Online Instructional Fee" (for online undergraduate students).
iPad’s are shipped two weeks prior to classes starting.
Students have the option of using their own iPad instead of purchasing a Lynn iPad. Just click "Submit" below. No need to pay the instructional fees.
Click "Submit" to acknowledge this task is completed outside Workday.
Please do not enter comments in the comment fields as they are not monitored.
...
Please complete form including iPad shipping address
Changed to do text
Change to Online and Graduate students only (No UG Day)
...
...
To let a third party view information in Workday and/or receive information from Academic Advising, Student Records, and Financial Aid about your grades, registration, and/or financial aid package, Set Permissions for a Third Party to Access Your Student Information.
When a student grants access to a third party for the first time, the third party will be invited to create a Lynn Workday account. The third party will then use that account to log in to Workday.
The third party will only be able to view information for which the student has granted them access.
Third-party access can be changed or removed at any time by the student.
To update third party permissions:
If not enabled, select "Enable Third Party" button next to the third party name
Select "Is Third Party User" checkmark. Select "OK"
If enabled, select "Add Permissions"
Verify Third Party name. Select "OK"
Scroll down and select the "Allowed" checkmarks under the tasks you would like to grant access.
Select "OK"
Complete Purpose of Waiver
Click Confirm
Click Submit
Please do not enter comments in the comment fields as they are not monitored.
...
Third Party Permissions Event (Default Definition)
To let a third party view information in Workday and/or receive information from Academic Advising, Student Records, and Financial Aid about your grades, registration, and/or financial aid package, Set Permissions for a Third Party to Access Your Student Information.
When a student grants access to a third party for the first time, the third party will be invited to create a Lynn Workday account. The third party will then use that account to log in to Workday.
The third party will only be able to view information for which the student has granted them access.
Third-party access can be changed or removed at any time by the student.
...
Annual FERPA Notice
- Click on the Annual FERPA Notice task.
- Click on the link to the Annual FERPA Notice. Read the information that displays.
- Click the check box to the right of I agree.
- Click Submit.
Student Code of Conduct
- Click on the Student Code of Conduct task.
- Click on the link to the Student Code of Conduct. Read the information that displays.
- Click the check box to the right of I agree.
...
- Click Submit.
Student Financial Responsibility Statement
- Click on the Student Financial Responsibility Statement task.
- Click on the Student Financial Responsibility Statement link. Read the information that displays.
- Click the check box to the right of I agree.
- Click Submit.
Review My Friends and Family
- Click on the Review My Friends and Family task. Read through the instructions.
- Click the Add button.
- Select Relationship Type (you must select an Emergency Contact relationship type before any other types can be selected and before you can complete this task.)
- Click the box next to Is Third-Party User if you want this contact to be a third-party user. A third-party user is someone you allow to have access to your student account to make payments or view information.
...
- In the Contact Information section, add the contact's first name, last name, and at least one method of contact. NOTE: For Emergency Contacts, you must enter an address and a phone number. For Third Party Users you must enter an email address.
...
- Click OK, and then click Done.
- Return to the Review my Friends and Family task.
- Click Submit. Click Done.
Review Permissions for My Third Party
- Click on the Review Permissions for My Third Party task.
- Click Add Permissions to select the permissions for the Third-Party user to have access to on your account
- Confirm the third party to whom you want to grant permissions.
- Click OK.
- Select the permissions for the third party user by clicking the checkbox next to the permission. You may grant the following permissions:
- Make a Payment
- View Financial Aid Package
- View Account Activity
- View Student Statement
- View Current Classes
- View Student Grades
- Generate Unofficial Transcript
- Click OK.
- In the FERPA Waiver pop-up, write in the purpose of the waiver, and click Confirm.
...
- Click Submit.
- Return to the Review Permissions for my Third Party task.
- Click Approve.
Once all onboarding tasks are completed, your inbox will display You have no actions at this time