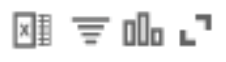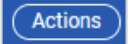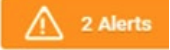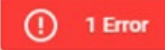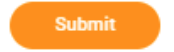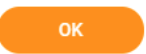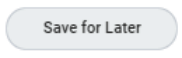Icon | Description |
|---|
Blue Text or Numbers
or |
| An Arrow will undo changes and Check-mark |
| will save changes | |
| Magnifying Glass icon - Clickable icon that displays more information or hover for a related actions button | |
| Related Actions icon - hover mouse at the end of linked information or icons to display action menus or information tables/pages | |
| Report screen icons - Download to Excel, Filter, Expand or collapse charts and toggle full screen viewing (may not appear for students) | |
| Arrows (chevron) will expand or collapse a section | |
| Equalizer icon - Change a filter selection | |
| Actions - Located on the Student profile page and some tasks and reports - displays actions menus or relatable information | |
| Cog icon - Configures a page or table | |
| A read asterisk |
| - Indicates a field is required and must be populated | |
| A prompt |
| list - Will display a pre-populated list or allow a user to type in a search box, to select data for a field | |
A square beside an item |
- Will allow more than one item to be selected for field data | |
A circle beside an item |
- Will allow only one item to be selected for field data | |
| A Pencil icon will display a section to edit | |
| An Alert message |
| - Informs the student of additional information that they will need in making decisions in a task that they are completing | |
An Error message |
- Informs the student that a required field is needed or the field does not meet the field requirements. The field will need to be corrected, before the student can proceed or save their work | |
| The Submit button starts and moves the process to the next step | |
| OK button saves and completes the process or saves and proceeds to the next step | |
| Done button will close the process screen and at times displays a message and other links | |
| Save for Later button will save changes and can be accessed in your inbox achieve column to complete |