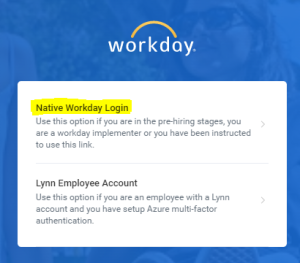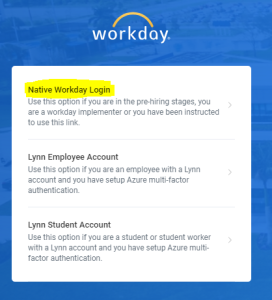...
On the login page, click Native Workday Login.
When you log into Workday for the first time, you will use your username and temporary password from Step 1. You will use the temporary password again as the Old Password (temporary password) when asked to create and verify a New Password.
...
Multiple unsuccessful login attempts will result in a 30 minute lockout.
Forgot Password:
...
To reset your password, go to Workday site https://wd5.myworkday.com/wday/authgwy/lynn/login.htmld
Click on Native Login
Select “Forgot Password”.
Enter Username and email address
Your username follows the format: Firstname.Lastname
You will receive an email with a temporary password.
Check your spam folder if you did not receive your temporary password.
use the Forgot Password link on the login screen, enter your username and the email used with your account, and you will receive an email with instructions at that address. If you do not remember your username or to verify the email used with the account, contact __________ . ask student to contact IT Support at (561) 237-7979.
Authentication**
You will be prompted to set up email authentication using the email address associated with your Workday account. A verification code will be emailed to you after you click Send to Email. You will need to enter it within 3 minutes.
...