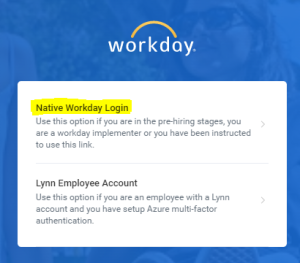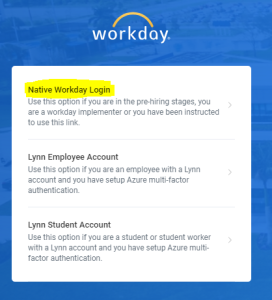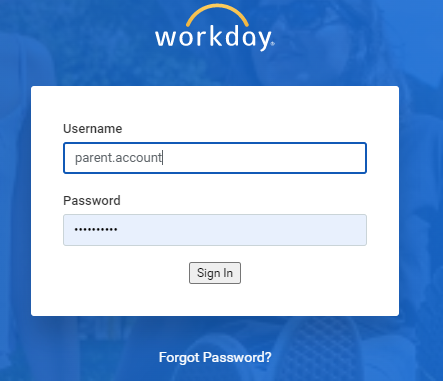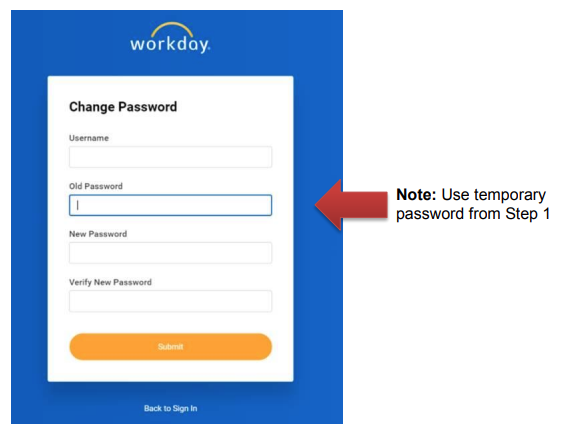...
| Info |
|---|
Workday Friends and Family allows 3rd party login for authorized proxies. Depending on permissions set, third parties can view a statement, make a payment, view course schedules, or grades. |
Students will need to create a proxy account for third parties by adding a contact to Friends and Family in Workday, then managing permissions to grants access to tasks. See the relevant articles under Related Items for more information and instructions for students.
What is a Third Party Proxy in Workday?
A Third Party Proxy is a parent, guardian, or anyone else that the student designates to have online access to their student financial and academic information. We recommend that students set up a parent or guardian as a Third Party Proxy, and grant access, to allow for communication and information about your student account.
When a student designates Third Party Proxy, they will grant access to any or all of the following informationStudents provide third-party proxy users access to:
- make a payment
- view account activity
- view student statement
- view current classes
- view student grades
Accessing Workday
Step 1:
After a student adds your name to Friends and Family in Workday and grants permissions, you will receive two emails from Lynn University <lynn@myworkday.com> at the address the student enters for you.
The first email's subject is Your Lynn Friends & Family Workday Password and will contain a link to Workday and a temporary password.
The second email's subject is Your Lynn Friends & Family Workday Account and will contain a link to Workday and your username.
Step 2:
On the login page, click Native Workday Login.
Passwords
When you log into Workday for the first time, enter the you will use your username and password provided via email. Click Sign in. You will be prompted to enter your temporary password from Step 1. You will use the temporary password again as the Old Password (temporary password) when asked to create and create/ verify a a New Password.
Password requirements:
A minimum of 8 upper and lower-case characters and include numbers and special characters. Cannot include 4 previous passwords, cannot be your name or username.
Multiple unsuccessful login attempts will result in a 30 minute lockout.
Forgot Password:
...
To reset your password, go to Workday site https://wd5.myworkday.com/wday/authgwy/lynn/login.htmld
Click on Native Login
Select “Forgot Password”.
Enter Username and email address
Your username follows the format: Firstname.Lastname
You will receive an email with a temporary password.
Check your spam folder if you did not receive your temporary password.
use the Forgot Password link on the login screen, enter your username and the email used with your account, and you will receive an email with instructions at that address. If you do not remember your username or to verify the email used with the account, contact __________ . ask student to contact IT Support at (561) 237-7979.
Authentication**
You will be prompted to set up email authentication using the email address associated with your Workday account. A verification code will be emailed to you after you click Send to Email. You will need to enter it within 3 minutes.
Multiple Student Accounts
If a second student at Lynn sets up third party access for you, you will not receive additional emails -- instead, use your existing account to open your Workday inbox to authorize setting up a second student account.
Sign Out
To log out of Workday, click the profile/cloud icon in the upper right and click the Sign Out button.