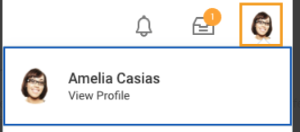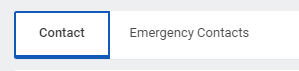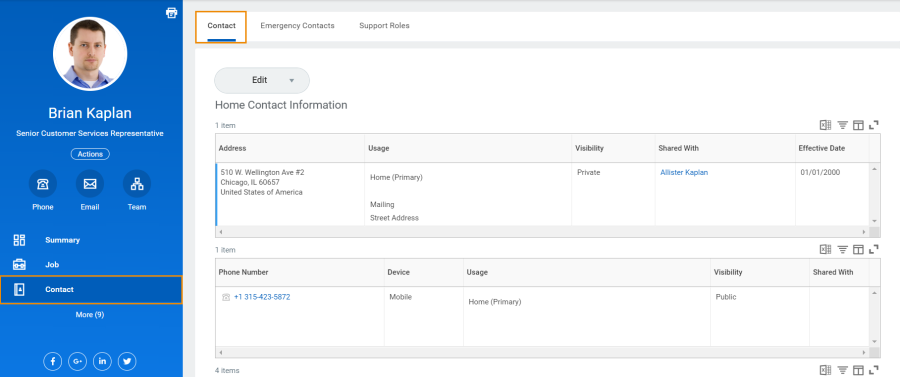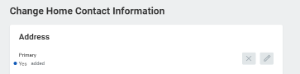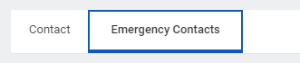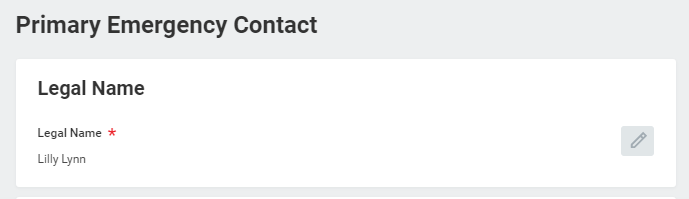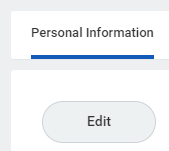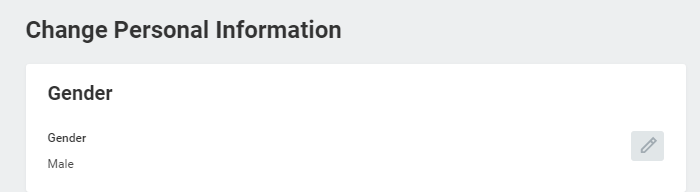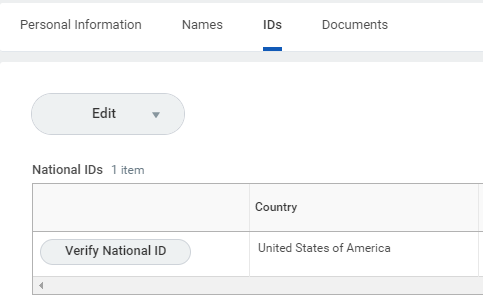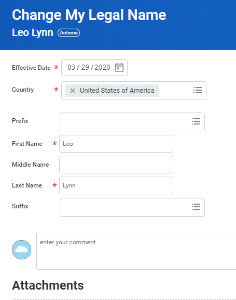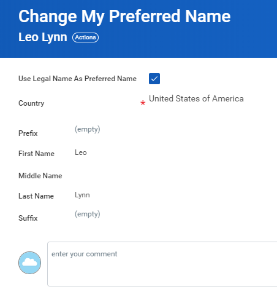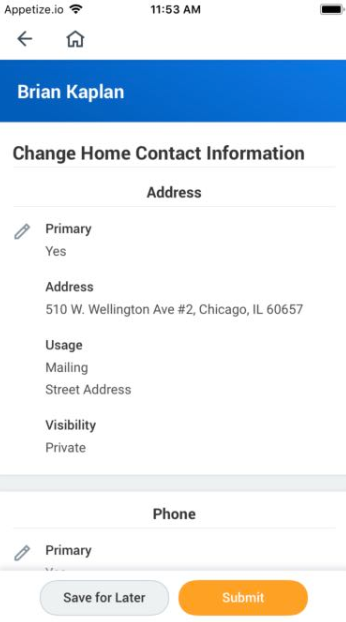...
| Info |
|---|
|
All instructions in this job aid start from the Worker Profile page.
Click your picture (or cloud icon) on the top right of the screen to access the profile page. 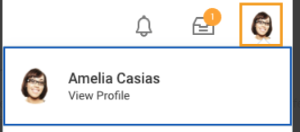
|
Desktop
Add or Change Your Contact Information | Anchor |
|---|
| Add_Contact_info |
|---|
| Add_Contact_info |
|---|
|
- Click the Contact tab on the left menu. The Contact subtab is selected.

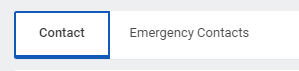
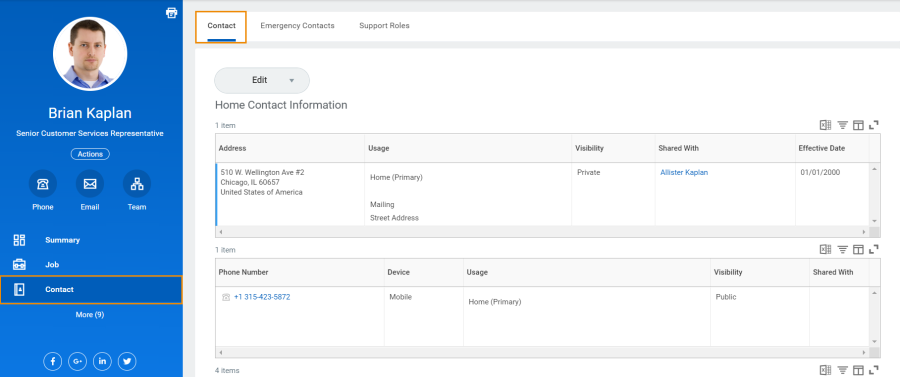
- Click Edit and select Change My Home Contact Information to change your personal contact information. Within each section, click the Edit icon
 to change existing information or click Add to add new information. You can also click within a field to edit.
to change existing information or click Add to add new information. You can also click within a field to edit.
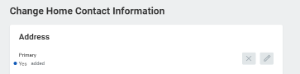
- Click Submit and Done to save your changes.

Add or Change Emergency Contacts | Anchor |
|---|
| Emergency_Contact |
|---|
| Emergency_Contact |
|---|
|
To add an emergency contact for the first time
- Click the Contact tab.
- Click the Emergency Contacts subtab.
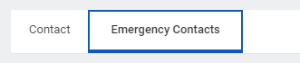
- For new Emergency contacts, click Add button.

- Complete the required fields: Name, Relationship. Click the checkmark to save the information

Enter Phone number.
| Warning |
|---|
If you do not want your emergency contact to receive automated emergency notifications, under Phone Device please select "Opt-out of Emergency text". Otherwise select Mobile/Landline. |

Click Submit

To edit or add additional emergency contacts
- Click Edit. Enter or modify your emergency contacts.

- Within each section, click the Edit icon
 to change existing information or click Add to add new information. You can also click within a field to edit.
to change existing information or click Add to add new information. You can also click within a field to edit.
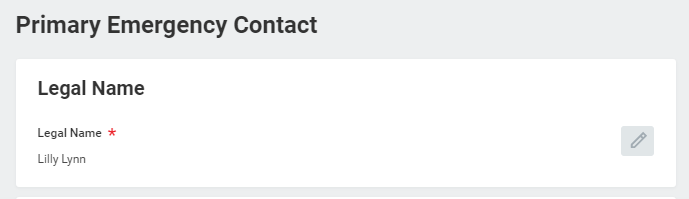
- Click Submit and Done to save your changes.
Modify Your Personal Information | Anchor |
|---|
| #Personal_Information |
|---|
| #Personal_Information |
|---|
|
- Click the Personal tab. The Personal Information subtab is selected.
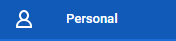
- Click Edit.
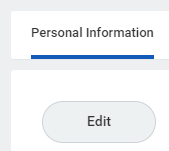
- Enter or modify your personal information (Gender, Marital Status, Race/Ethnicity, etc) .
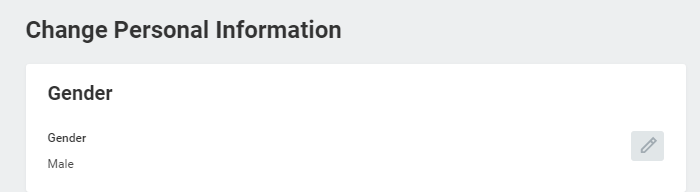
- Click Submit and Done to save your changes.
View Your Identity Paperwork
- Click the Personal tab.
- Click the IDs subtab. You cannot make changes to this information; you can only view it.
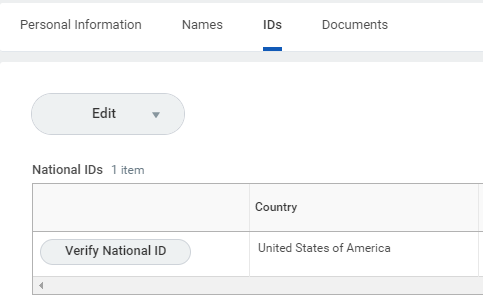
- Click the Documents subtab. Click the document links to download or view documents. Click Add to attach documents to your profile, Edit to make changes to documents, or Delete to remove them.
Change Your Legal Name
- Click your Related Actions
 button.
button. - Select Personal Data > Change My Legal Name.
- Enter your new information, including any required attachments.
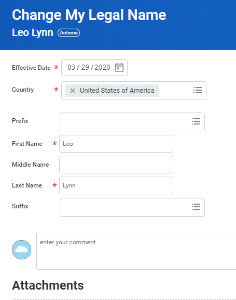
- Click Submit.
- Click To Do and Submit to submit proof of your name change or click Done to submit later.
Change Your Preferred Name | Anchor |
|---|
| Change_Preferred |
|---|
| Change_Preferred |
|---|
|
If you choose, your preferred name will display within Workday instead of your legal name.
- Click your Related Actions button.
- Select Personal Data > Change My Preferred Name.
- Clear the Use Legal Name as Preferred Name checkbox.
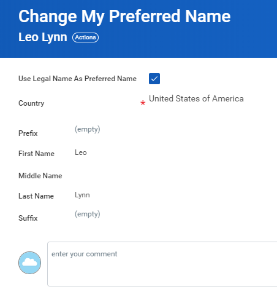
- Enter your new information.
- Click Submit and Done.
Add or Change Your Photo
- From your Related Actions, click Personal Data > Change My Photo.
- Click the Select files button to locate, crop, and upload your image, or drag and drop your image directly into the Attachments section from your local drive. You can crop and adjust the image by dragging the corners to the desired specifications. The portion of the image within the unshaded circle represents how your photo will look on your profile page.
- Click OK and Submit.
...
| Info |
|---|
|
The supported file formats are .png and .jpg. |
Add and View Your Social Networks
- From your Related Actions, click Personal Data > Social Networks.
- Click Edit to change an existing network, or Add Social Network Account to add a new one. You can maintain up to four networks.
- Enter the social network and user name or web address you want to add. You can only add one account for each social network.
- Click OK and Done.
Delete a Social Network
- From your Related Actions, click Personal Data > Social Networks.
- Click Delete next to the appropriate network.
- Click Submit and Done.
View Transaction History
View your transaction history to see information such as benefit enrollment or personal data change dates.
- Click the Job tab.
- Click the Worker History subtab. Your business process history displays.
- Click View Worker History by Category. The data is organized into different tabs to make it easier for you to review your history.
Change a Business Title
- From your Related Actions, click Job Change > Change My Business Title.
- Enter the Effective Date.
- Enter the proposed Business Title.
...
| Info |
|---|
|
Any changes to business titles will be routed to your supervisor and Employee Services for approval. This business title may not be the same as the title on your job profile. |
Manage Worker Profile Summary Information
You can enhance your Worker Profile with details of your professional experience.
- Click the Job tab. The Professional Profile subtab is selected.
- Click + Add next to a section.
- Add your own information or edit existing information, including your statements, job history, education, skills, and internal projects.
- Click Submit and Done.
Upload My Experience
- Click the Job tab. The Professional Profile subtab is selected.
- Click the Upload button under Upload My Experience.
- In the Upload File area, click Select files to browse for a file. You can also drag your file into the region.
Click OK and Done.
| Info |
|---|
|
Workday initiates a background process to upload your Professional Profile data. After the process has completed, a notification displays. |
- From the notification, click the Click Here link to review and complete the profile data.
- Use the guided editor or the Summary section to validate and refine your uploaded data.
- Click Submit and Done.
Mobile
Change Your Contact Information for iPhone and iPad
From the Home page:
- Tap your Profile icon, then tap View Profile.
- Tap the Related Actions icon in the upper-right corner.
- Tap Personal Data > Change My Home Contact Information.
- Tap the Edit icon where you want to update the information and make your edits.
- Enter a comment at the bottom of the page and tap Submit. A confirmation page displays.
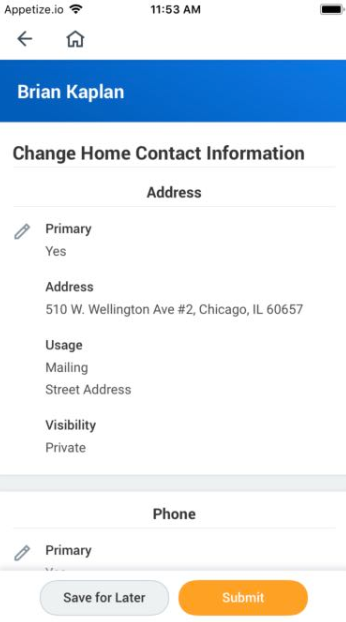
Update Your Profile Photo for iPhone and iPad
From your Worker Profile page:
...