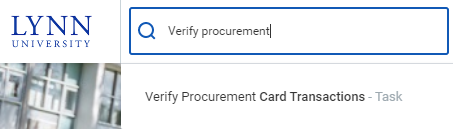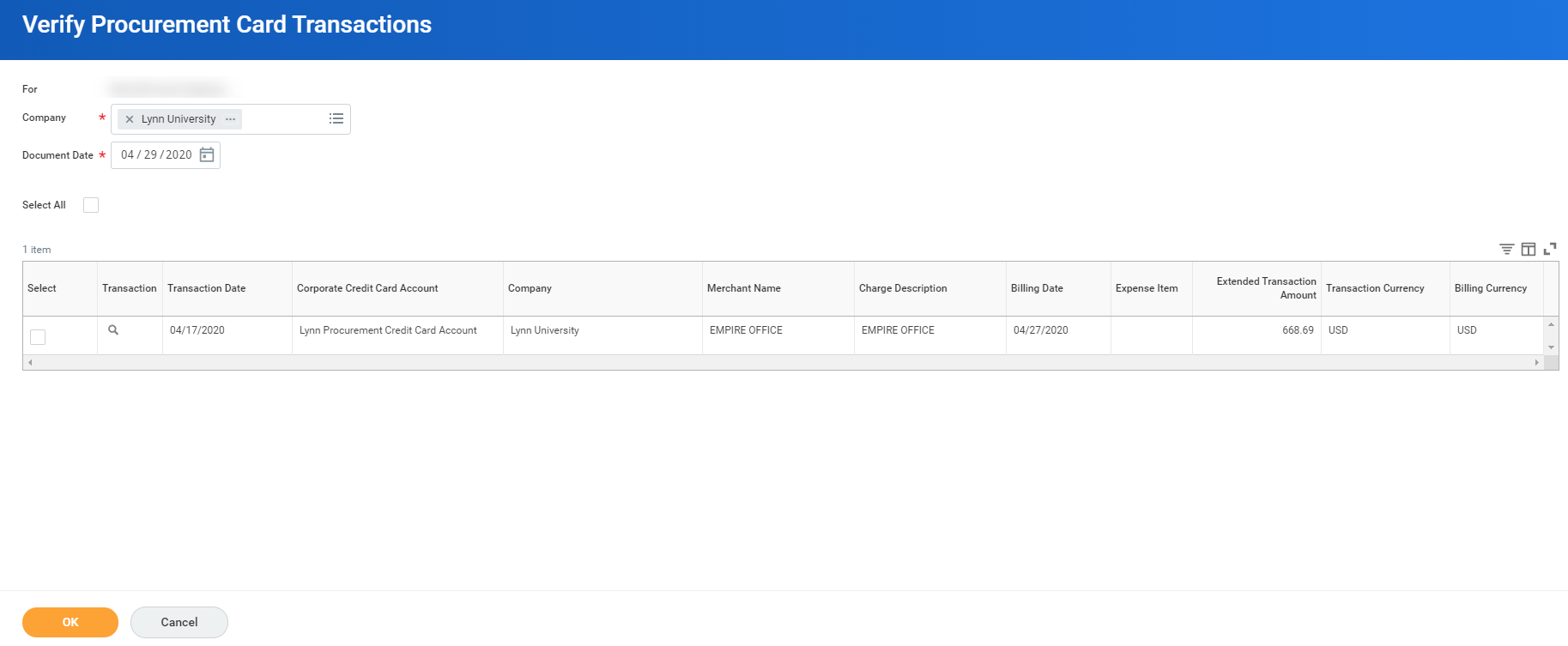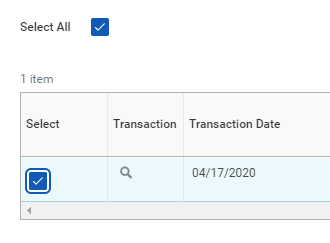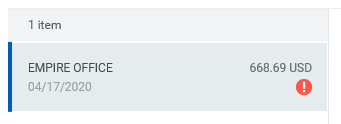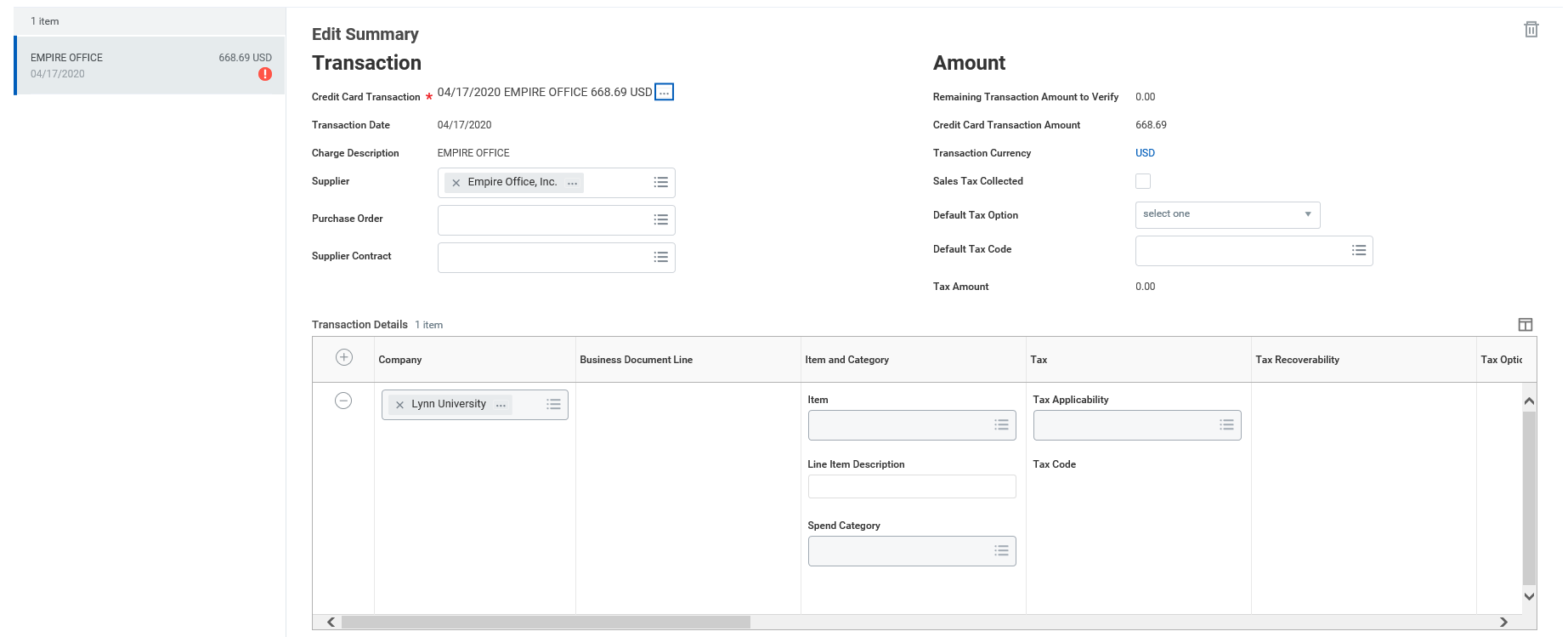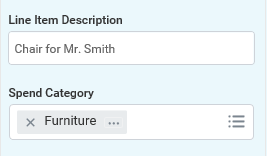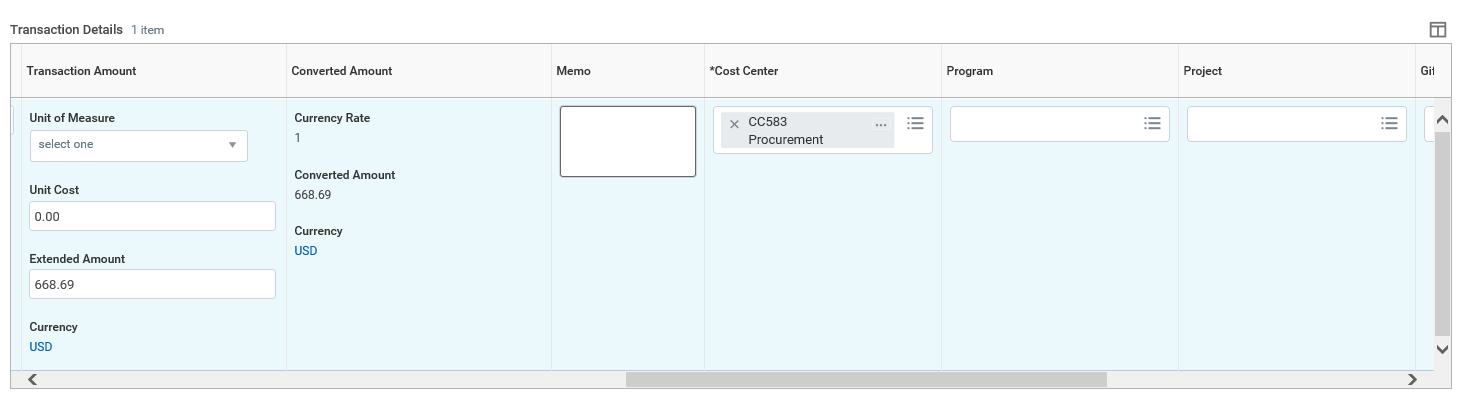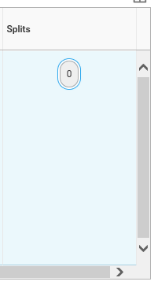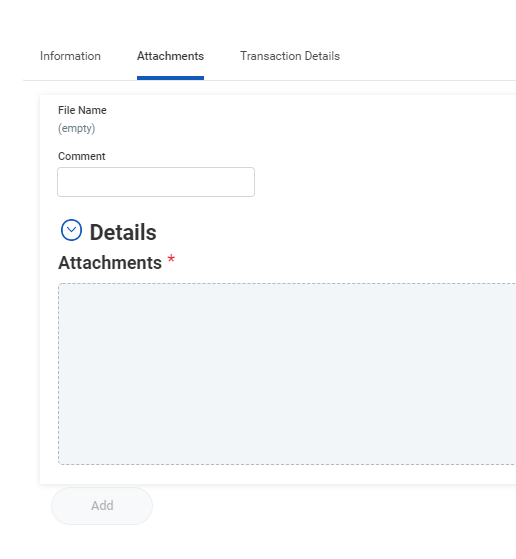...
| Warning |
|---|
P-Card verifications when new appear on in the left Actions column under the Purchases icon. Once they have been opened and worked on, they no longer appear in that location. To rework a transaction you must go to View in the right hand column. Click on Procurement Card Transaction Verifications. You can then follow steps I do not see my P-Card Transactions at the end of this document. Currently, delegates cannot edit procurement card transactions in draft mode. Delegates, please contact Procurement to reset the transactions in draft mode so you can edit them. |
To verify your own transactions
- Log into Workday
- You can access the task via the search field or the Purchases application.
- To access the task via the Search bar, type Verify procurement, and select the Verify Procurement Card Transactions – Task. This will show transactions that still need to be verified.
- Continue to Verify Transactions steps
To verify transactions on behalf of another user (Delegations)
- Log into Workday
- On your profile menu, click Switch Account to switch to the delegated account.
- Click the user for whom you are a delegate.
- Select Verify procurement card transactions under Reports & Tasks
Verify Transactions
- The Company will default to "Lynn University," and the document date will default to today's date. All posted Procurement Card transactions to verify will be listed.
- Select the transaction(s) you'd like to verify by clicking on the box(es) under the "Select" column. You may also choose to verify all charges at the same time by clicking the "Select All" box. Click OK to continue.
- Each item will appear on the left menu. Select a transaction.
- On the right side of the screen, scroll down to view the transaction details.
- On the transaction summary:
- Enter the supplier name (if available in the system, otherwise leave blank).
- Enter Purchase Order (if available)
- On the transaction details:
- Enter the business expense description in the "Item Description" field
- Select the correct "Spend Category" from the drop-down list
- Scroll to the right transaction details bar to the right to find more details
Cost Center will default to your cost center, but that can be changed if needed to charge the item to a different cost center if needed.
Info title Note If you are reallocating the expense to a different Cost Center other than your default, please select the new Cost Center first, and the related worktags will auto-populate. This change will require a cost center manager approval.
- If the expense relates to a project, program, gift, etc. make sure to add them. Otherwise, leave blank.
- You can split a charge by amount or by quantity. Scroll to the far right of the transaction detail information and click on "Splits." Select if you want the transaction to be split by the amount or by quantity.
To attach a receipt, click the Attachment tab, Click Add button, click details
To attach your receipts, drag and drop files to "Attachments" or click "Select Files".
Info icon false title Note Receipts need to be uploaded per transaction; they can't be loaded in bulk at a header level for Procurement card transactions.
- After reviewing that all the entered information is correct and accurate, click "Submit." You can also click "Save for Later" if you are not ready to submit the verified transactions and plan to continue at a later time.
- The "Next Step" is for the transaction to be routed to budget check, Cost Center Manager and Procurement for review and approvals.
...