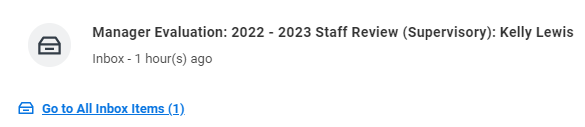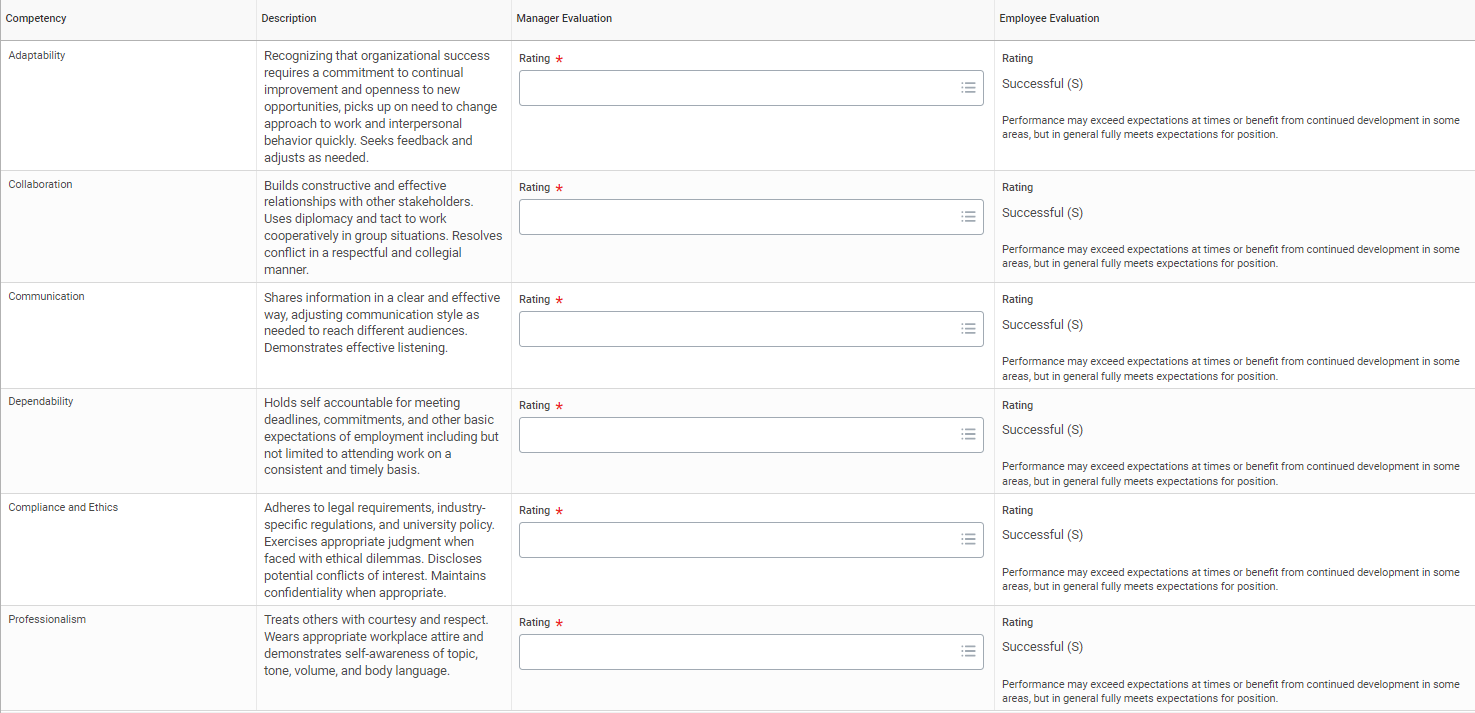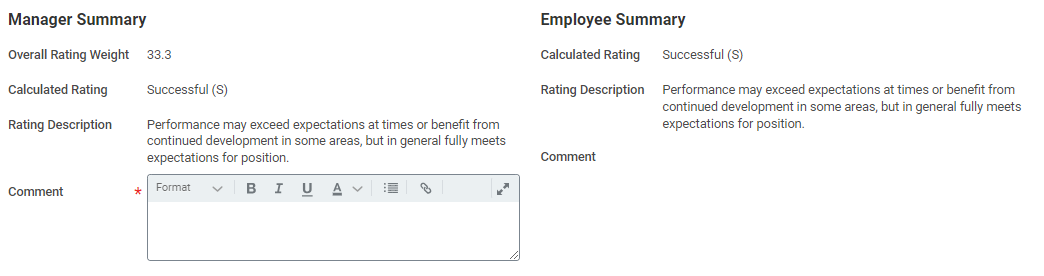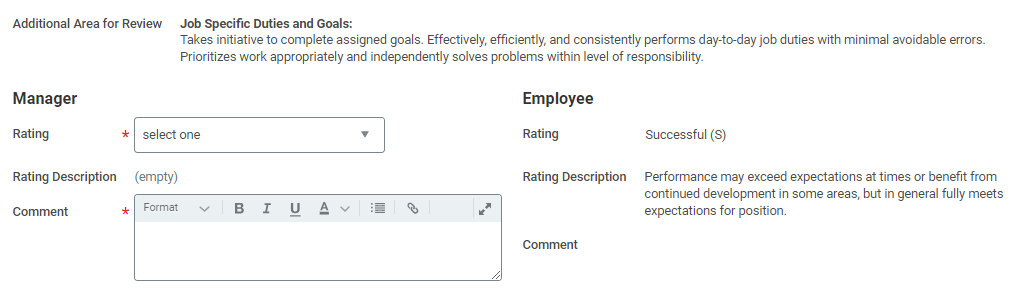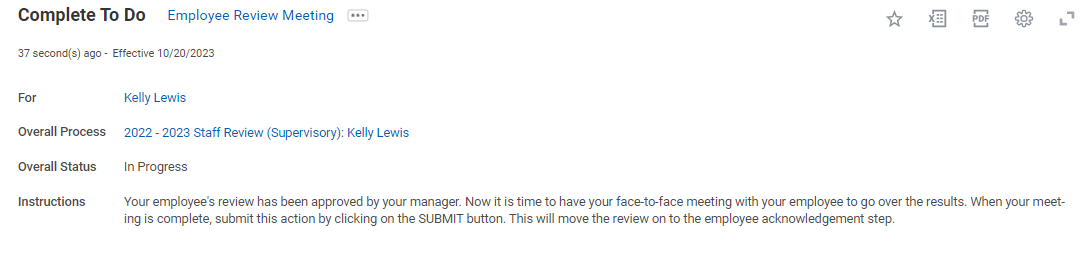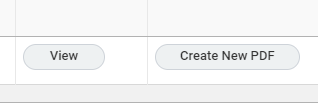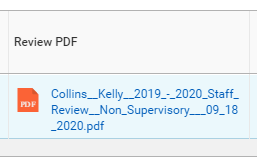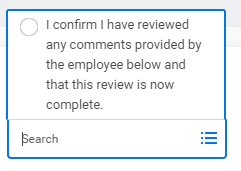...
| Warning |
|---|
Managers cannot begin reviews in Workday until self reviews are complete (see how-to guide for completing self evaluation). |
On this Job aid:
Employee to Acknowledge Receipt
Review Comments and Complete Evaluation
...
1. Once employee has completed a self evaluation, manager will receive an inbox action item for manager evaluation. To begin, click on the inbox item.
...
2. From the inbox item, click
...
Get Started.
3. Manager evaluations include three sections: Core Competencies, Performance and Overall.
For each core competency,
...
select the dropdown menu under Rating and select desired rating from list.
...
4. At the end of the competency section there is
...
an Manager Summary
...
that will automatically calculate your rating for this section
...
and provide an area to comment.
Comments are required.
...
5. To move to the next section, click Next.
6.
...
The next section is
...
Performance
...
. Evaluations for supervisors include an additional area for review called
...
Employee Management
...
. For non supervisory staff, skip to step
...
7. For managers,
...
select the dropdown menu next to Rating, select desired rating from list and enter a Comment.
7. The next area for review under
...
Performance
...
is
...
Job Specific Duties and Goals
...
. (Note: for non supervisory staff, this is the only review area under
...
Performance
...
.)
...
Select the dropdown menu next to Rating, select desired rating from list and enter a Comment.
8. At the end of the performance section there is a
...
Manager Summary
...
that will automatically calculate your rating
...
for this section
...
.
9. To move to the next section, click Next.
10. Overall is the next section of the evaluation. This section automatically calculates your rating based on all ratings entered
...
perviously.
There is a place to add a final comment.
There is also an option to change your overall rating. Note: Even if you change the overall rating, the original default rating will display under
...
Default Rating
...
.
11. To move to the next section, click Next.
12. Review and Submit is the last section of the evaluation. This section includes each of the previous sections: Core Competencies, Performance and Overall. Review and click Submit to send your staff member's evaluation to your manager for approval.
13. After you click Submit, you will receive a notice that the event was successfully submitted.
14.
...
Next level supervisor will receive an inbox action item to review and approve the manager evaluation. (For help with this process, see how-to called "Next-Level Manager Evaluation".)
| Warning |
|---|
Next step in the process requires manager to meet face-to-face with employee. |
15 Once the next level manager approves, manager will receive another inbox action item. Click to open.
...
16. This step tells you that it is now time to have your face-to-face meeting with your employee to go over the results.
| Warning |
|---|
IMPORTANT: Do not click submit until after you have meet with your employee. Clicking submit will allow your employee to view their evaluation. |
...
| Anchor | ||||
|---|---|---|---|---|
|
- To access a copy of the evaluation to share with your employee, navigate to the employee record by clicking the employee name.
- Select "Performance".
- Select "Performance Reviews".
- Evaluations can be viewed via Workday or downloaded to PDF.
- To view via Workday, select "View".
- To view via PDF, select "Create New PDF".
- You may receive a notice that says "Your request is being processed". Process takes a few moments to create.
- Click the PDF link under "Review PDF" to open document.
zz
- You may receive a notice that says "Your request is being processed". Process takes a few moments to create.
- To view via Workday, select "View".
- Once you have met with your employee, return to the inbox item to submit and move evaluation to the employee acknowledgement step. Click the "Submit" button.
After seeing notice that process was successfully completed, click "Done".
Warning Next step in the process requires employee to acknowledge receipt. Steps to be completed by employee.
Employee to Acknowledge ReceiptAnchor receipt receipt - Employee will receive an inbox action item to acknowledge receipt. Employee clicks to open.
- From the inbox item, employee clicks on the arrows in the top right corner to expand to full screen view.
- To acknowledge receipt, employee clicks on the pencil icon in the top right corner.
- Employee clicks in the "Status" field.
- Employee selects "I acknowledge receipt of this review".
- Employee can enter a comment in the "Comment" section. To save, employee clicks the checkmark in the top right corner.
To complete, employee clicks "Submit". After seeing notice that process was successfully completed, employee clicks "Done".
Warning Next step in the process requires manager to review comments and complete evaluation
Review Comments and Complete EvaluationAnchor review review - Manager will now receive final inbox action item to review comments and complete evaluation. Click to open.
- From the inbox item, click on arrows in the top right corner to expand to full screen view.
- Review comment entered by employee (note – employee comment is not required, but manager should contact Employee Services with any questions or concerns on what employee wrote).
When ready to acknowledge move forward, click on the pencil icon in the top right corner. - Click in the "Status" field.
- Select "I confirm I have reviewed any comments provided by the employee below and that this review is now complete".
- Manager can also enter a comment in the "Comment" section. To save, click the checkmark in the top right corner.
- To complete, click "Submit".
- After seeing notice that process was successfully completed, click "Done".
- Process is now complete.
...