You are viewing an old version of this page. View the current version.
Compare with Current
View Page History
Version 1
Current »
Respondus Accessibility Instructions
Using Mac Voice Control with LockDown Browser
Posted by Respondus Support |
How to enable Voice Control: - Click on the Apple button in the top left and select “System Preferences”.
- Go to “Accessibility” > “Voice Control” and click on the box next to “Enable Voice Control.”
How to use: - After enabling Voice Control, an overlay will appear in the lower right of the screen. You can temporarily mute the Voice Control so it does not listen for commands by clicking on the “Sleep” button on the overlay. You can then press ‘Wake up’ in the same place so that Voice Control listens for commands.
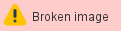 - To turn speech into text within a LockDown Browser required exam, select the text field, say ‘Show keyboard’, and wait for the keyboard to appear.
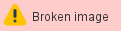 - After doing so, you can then talk to type out words into text fields within the LockDown Browser required exam.
Note: Currently the text editor does not permit the Mac Voice Control’s voice-to-text feature to work on essay type questions in Canvas and Blackboard. This is a known issue outside of LockDown Browser. |