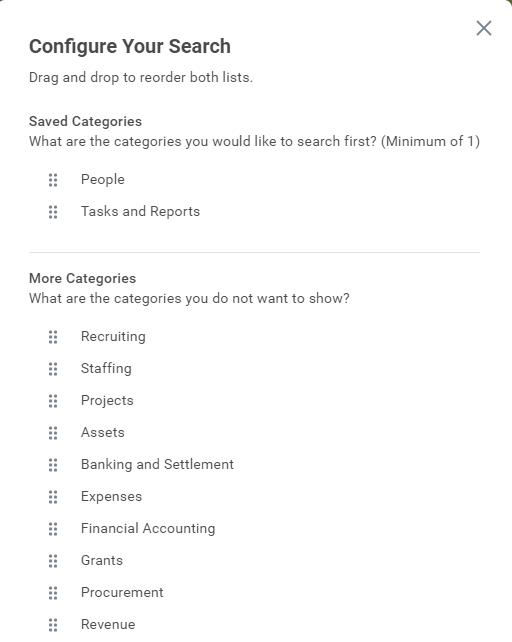On this Job aid:
Workday has added machine-learning algorithms to recognize common tasks and applications by user and displays those on employee's landing page (Quick Tasks). It will take several weeks of use for changes to take effect on your personalized page. |
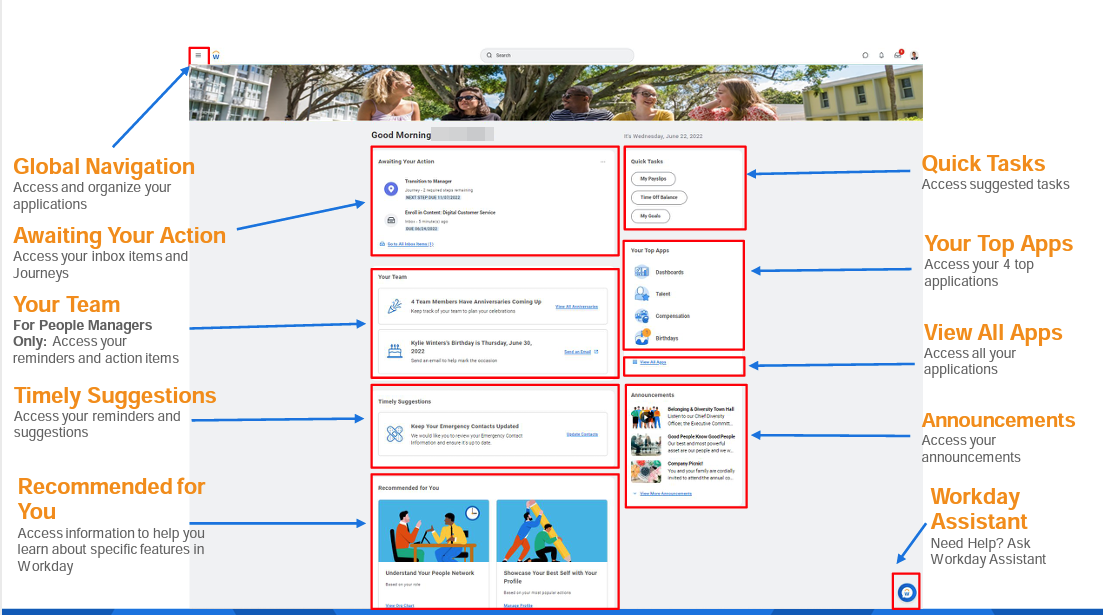
When you log into Workday, you will notice a new home page layout experience.
Workday presents information in several cards on the landing page:
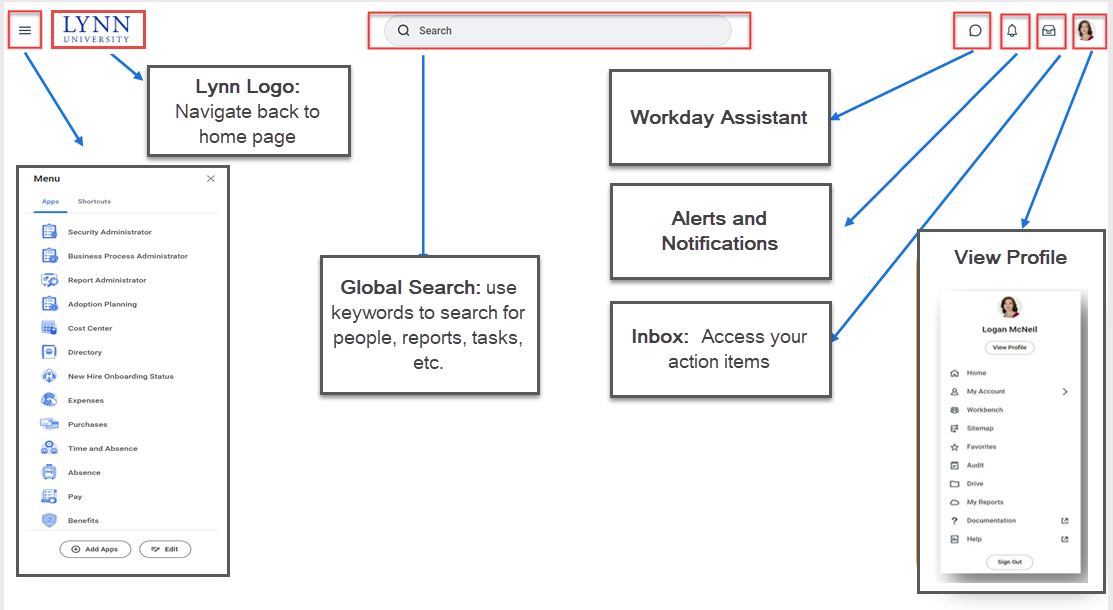
Access the new global navigation panel by selecting the 3 lines to the left of the Lynn logo. The panel will lists all Workday's applications and shortcuts formerly displayed as icons on the landing page. The global navigation panel is on every Workday page, not just the landing page. Employees who use Workday's shortcuts option (the foursquare icon) or configure applications option (cog icon) will find those options in the global navigation panel. Shortcuts set previously in Workday will show up in this panel after Sep. 11.

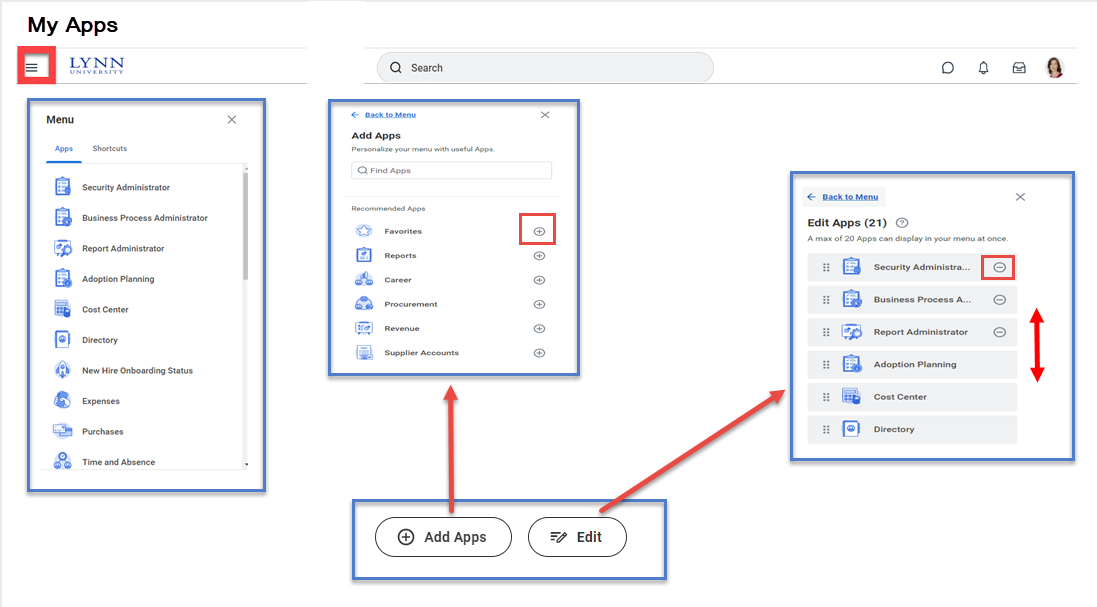
Select Add Apps, Search apps or click + sign next to apps to add.
Click Edit, Click - to delete apps or Click and drag apps to rearranged them.
The Configure Shortcuts task is no longer available in the top menu
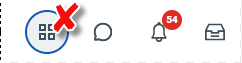
You will find the shortcuts on the top of the Global Navigation Menu, tab next to Apps.
Click Add Shortcuts, search for the task or report, click + sign to add
To reorder or delete shortcuts, Click Edit. Select - sign to delete shortcuts or drag and drop to reorder.
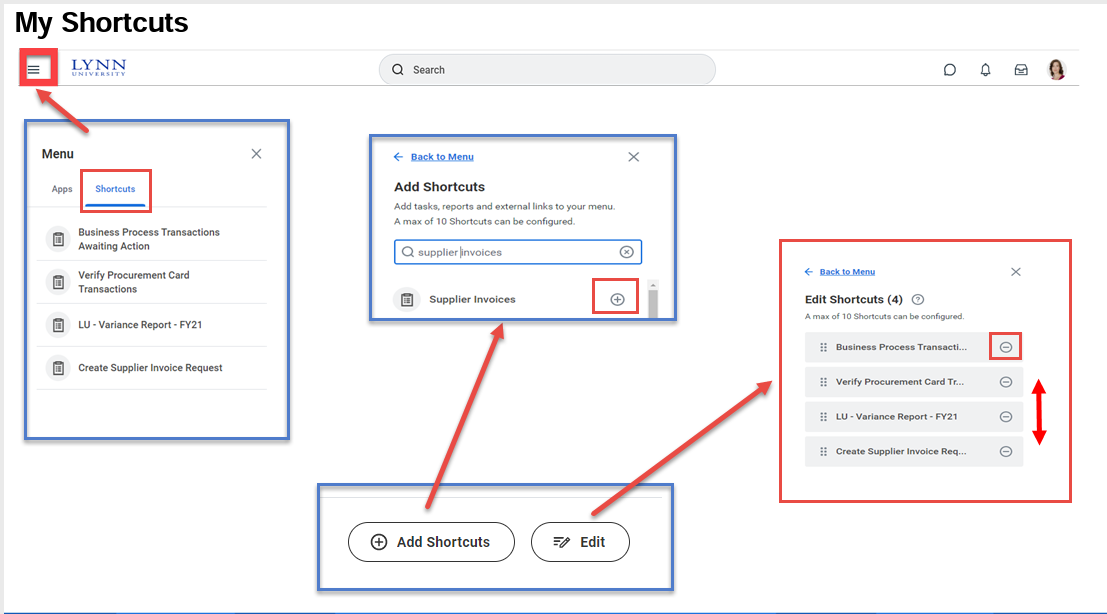
Workday enhanced the search experience to make it easier to find what you're looking for. The search results will be organized on categories such as organizations, people, and task and reports.
The Search Bar will now, by default, only yield results related to People, Tasks and Reports.
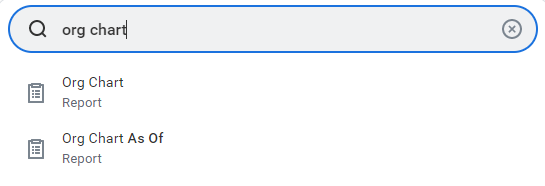
Users will be able to select other search categories (such as Expenses and Recruiting) shown under More Categories to yield those related results.
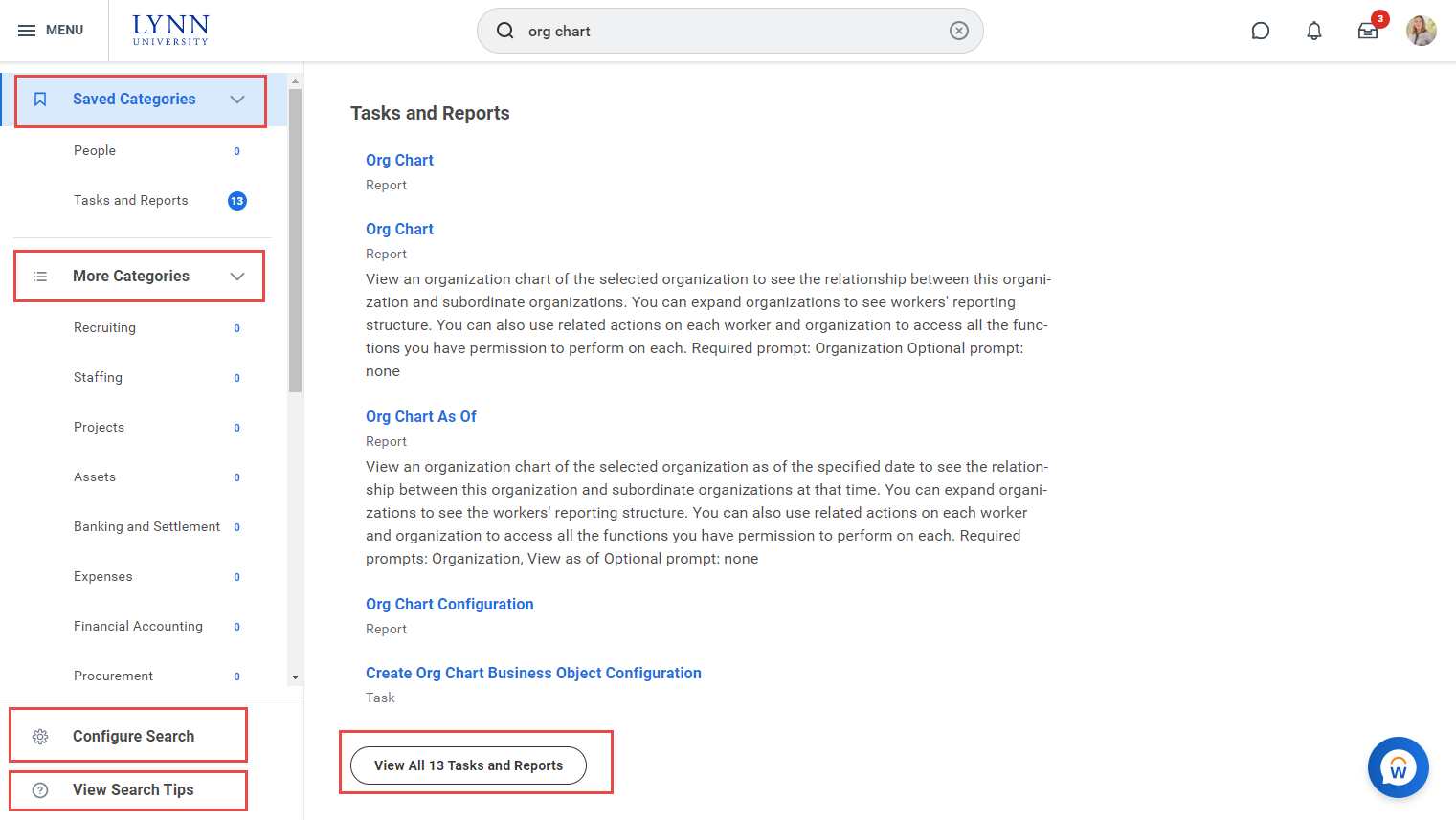
Not finding what you are looking for? The More Categories section on the left, will let you select search results from other categories based on your search. You will see this test example search revealed 15 results in Staffing that users can view by selecting them.
Click on "More Categories" > to expand your search
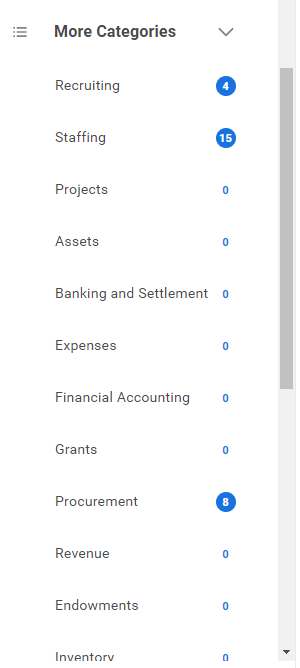
You can customize your search categories to better fit your needs by clicking the "Configure Search" gear icon .
If you are in a role that has you searching for things outside the defaulted search categories (like Position Titles, Expense Reports, Students, etc) you may want to configure your search results to automatically search for those items.
To configure your search results, select the Configure Search button at the bottom left of the Search Results page.
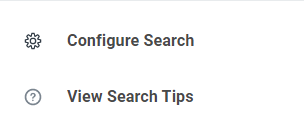
Click and drag the category you wish to add from “More Categories” to “Saved Categories.”