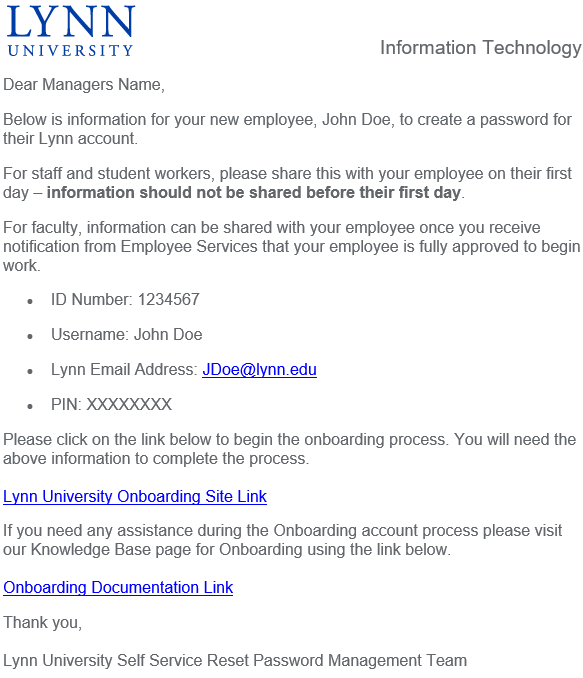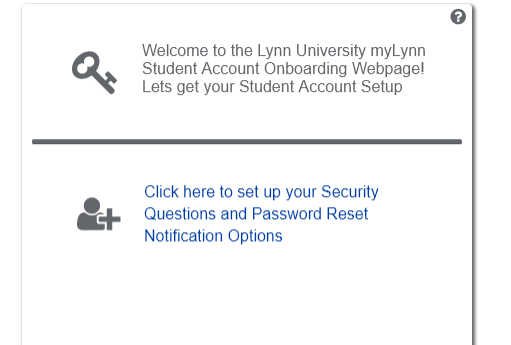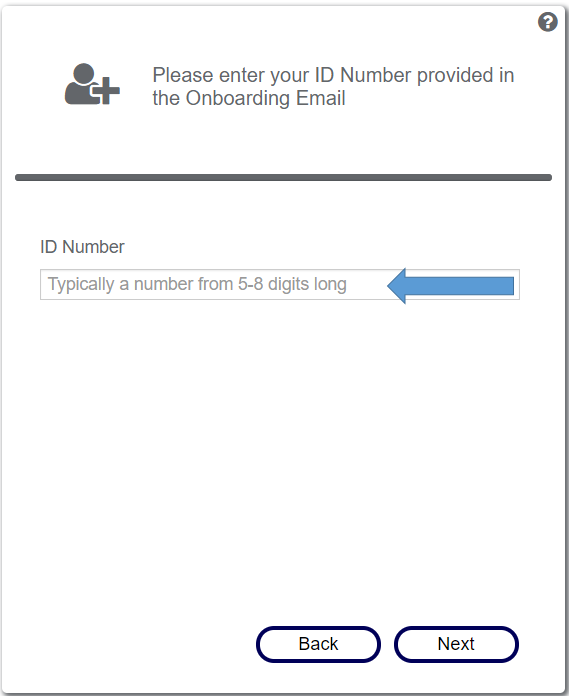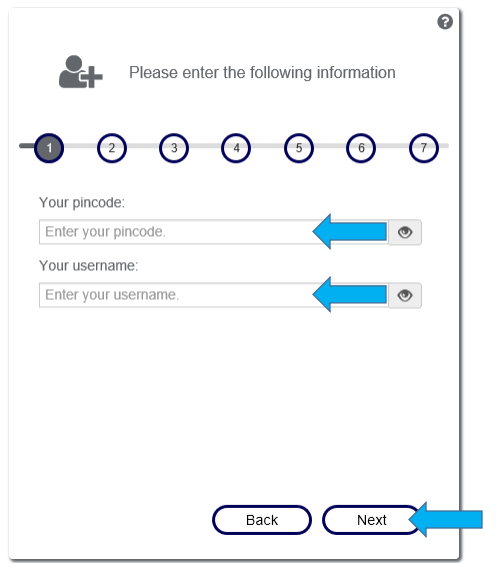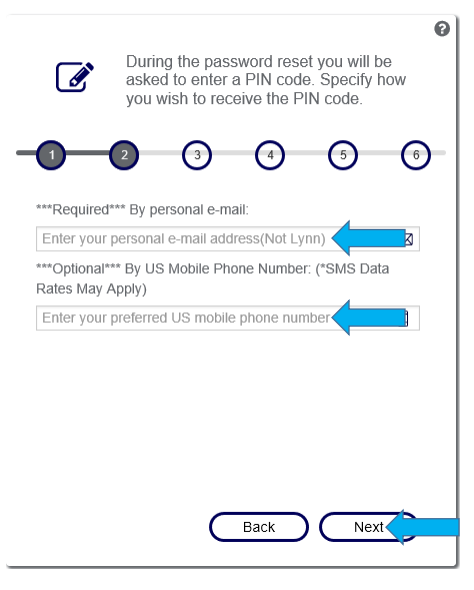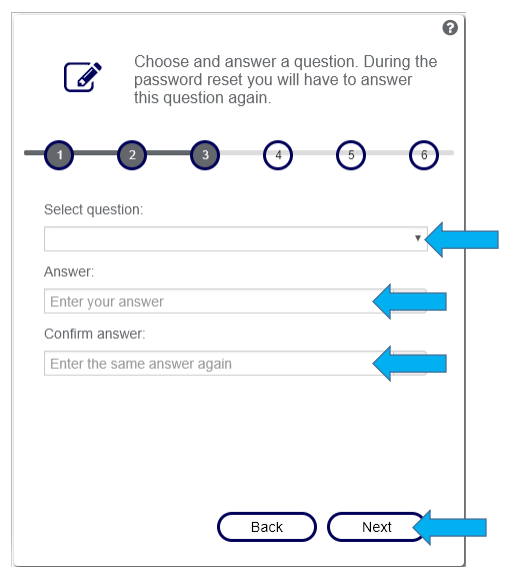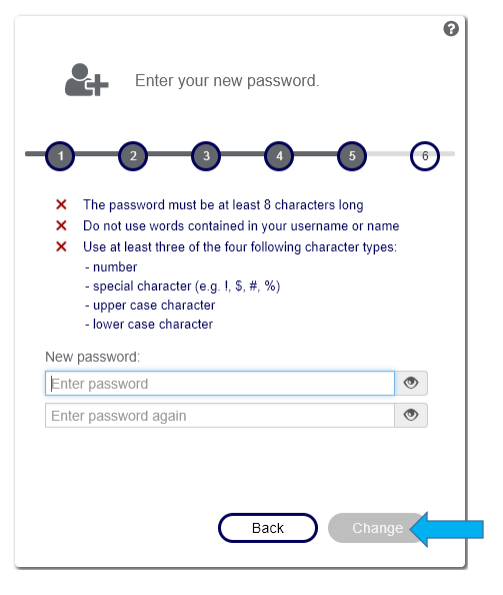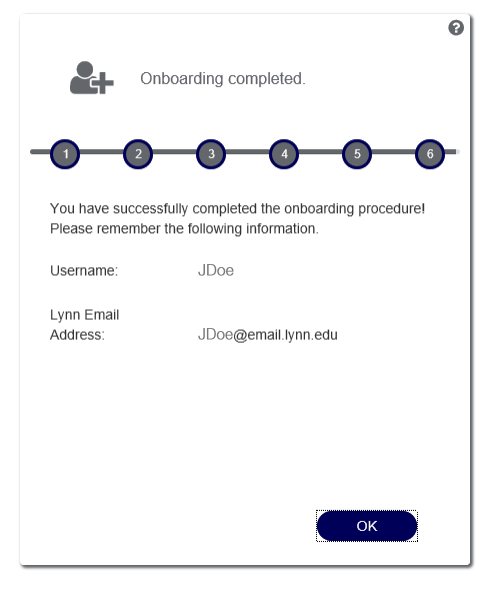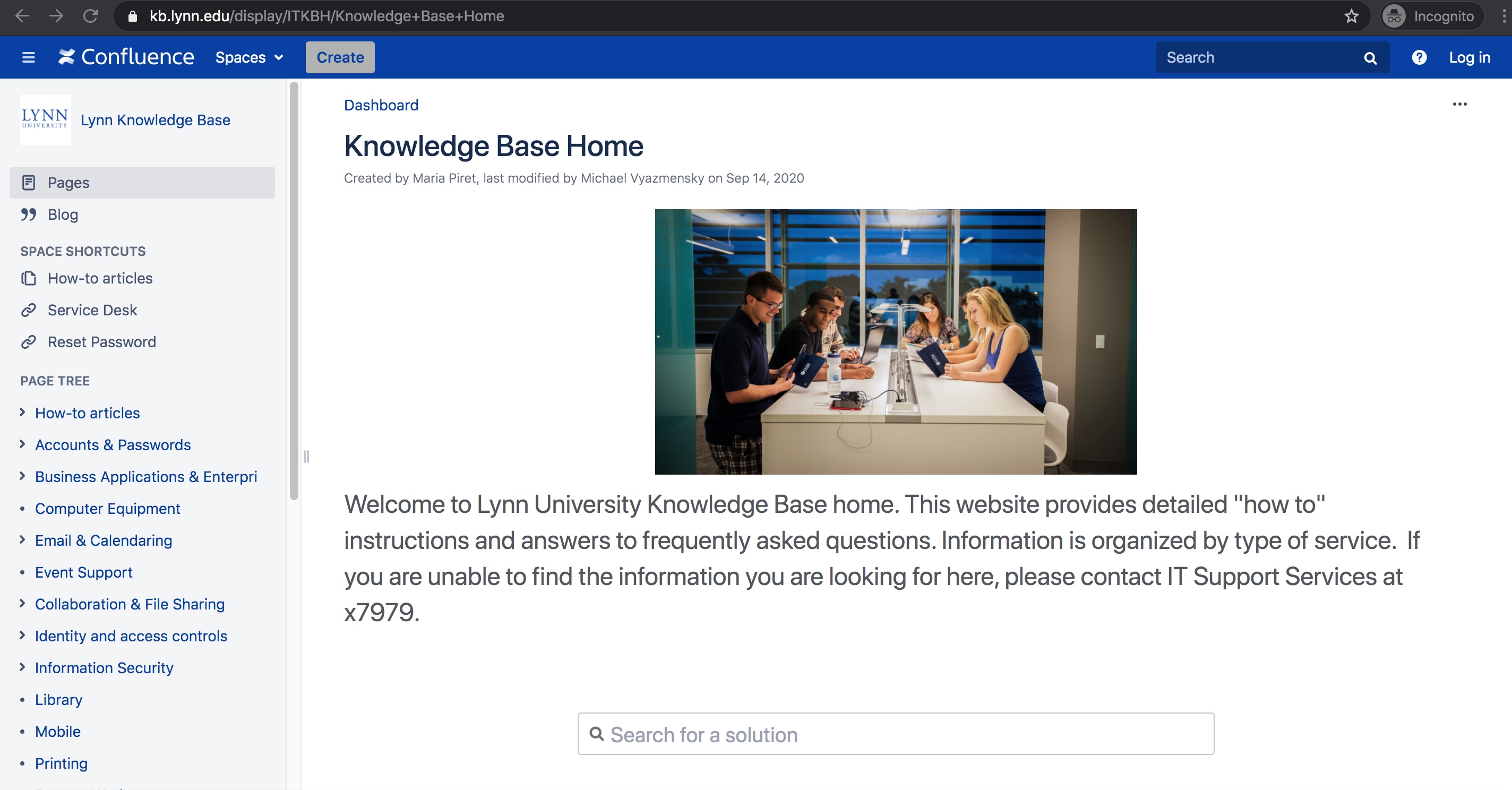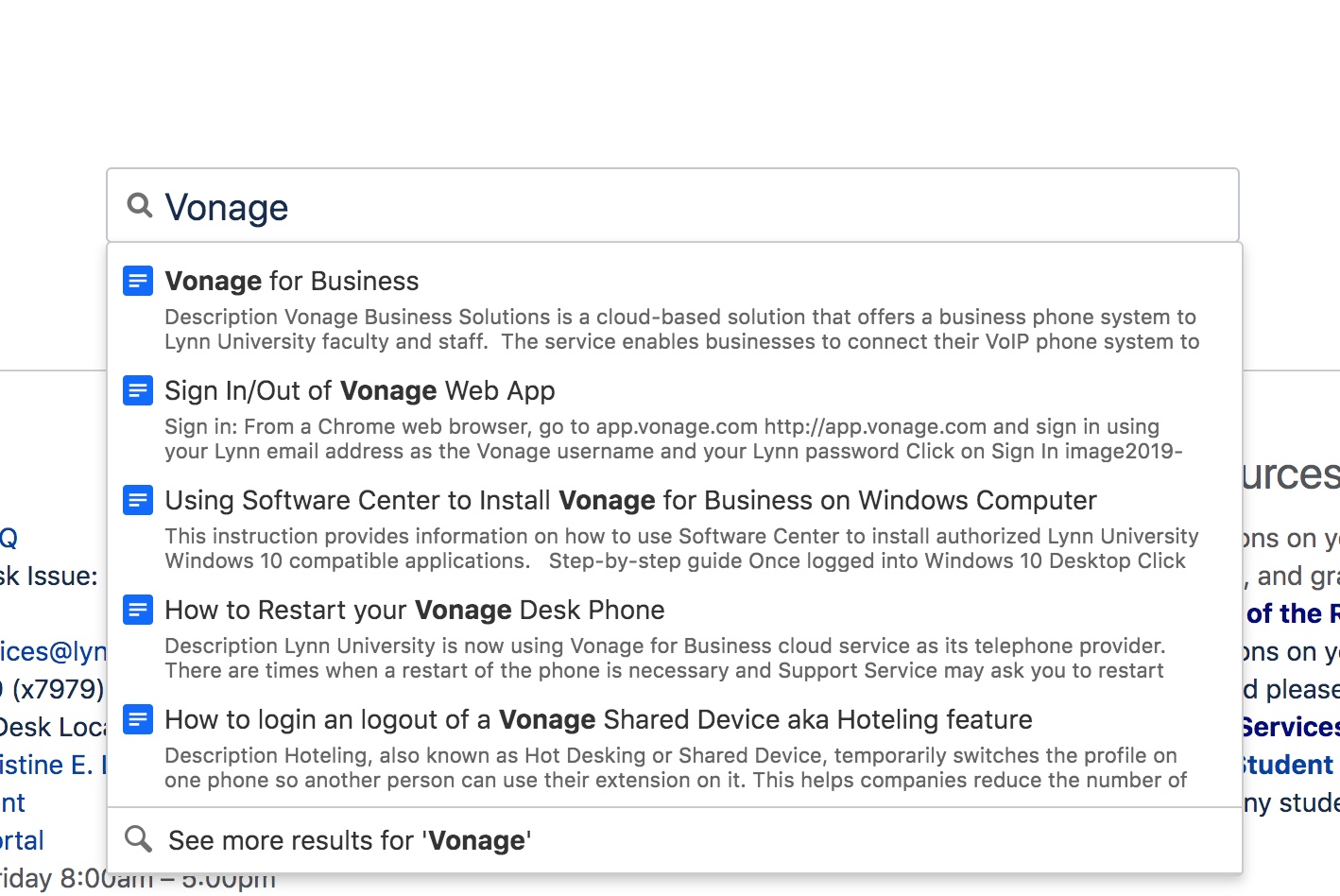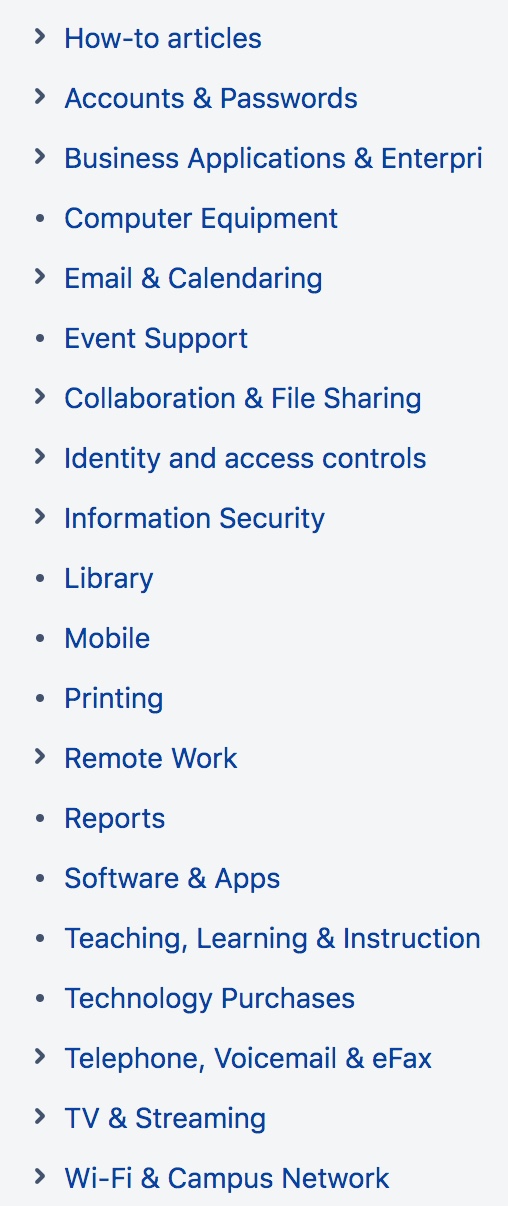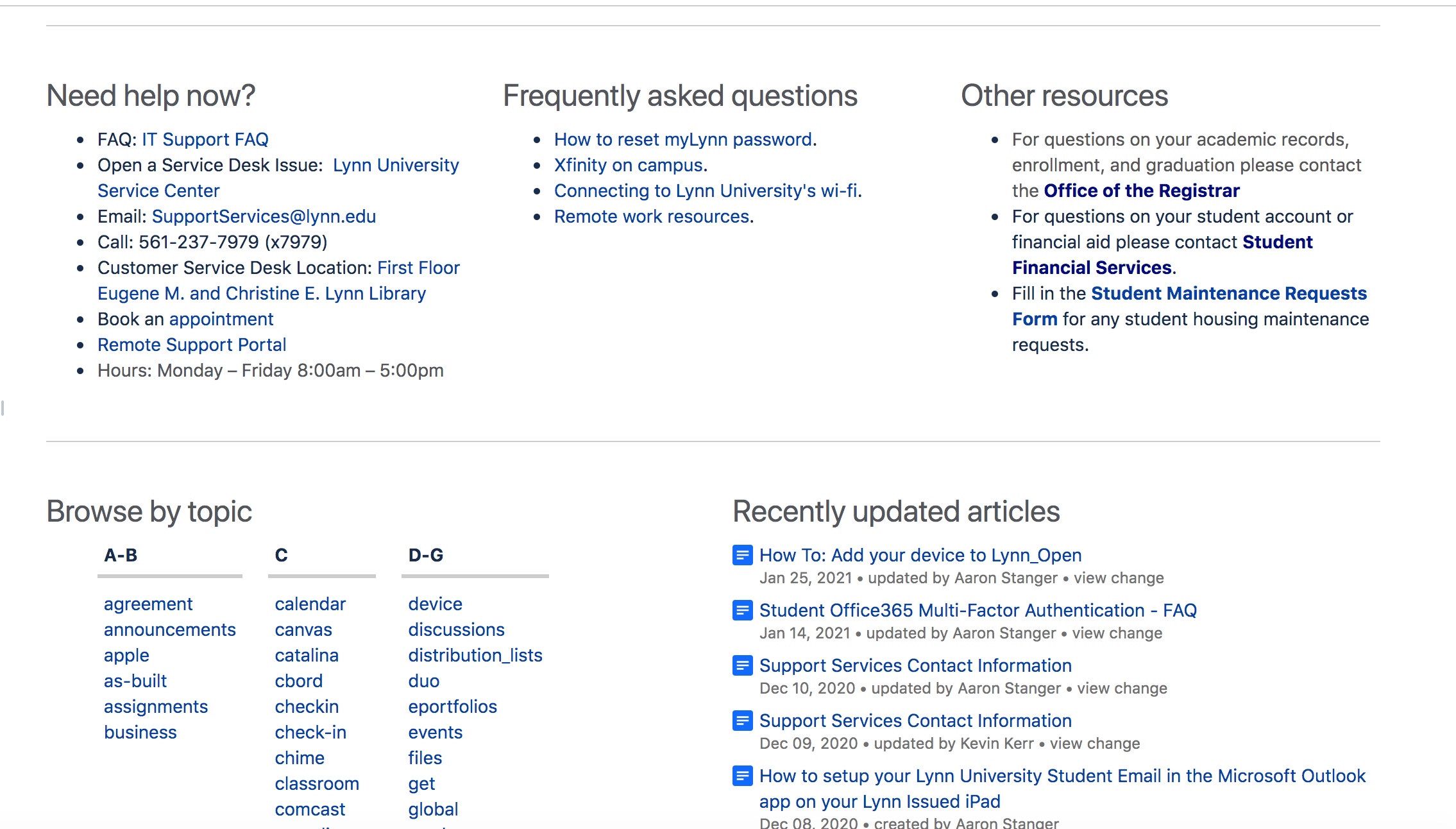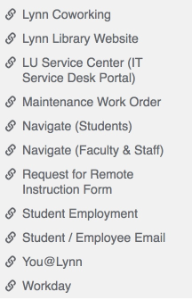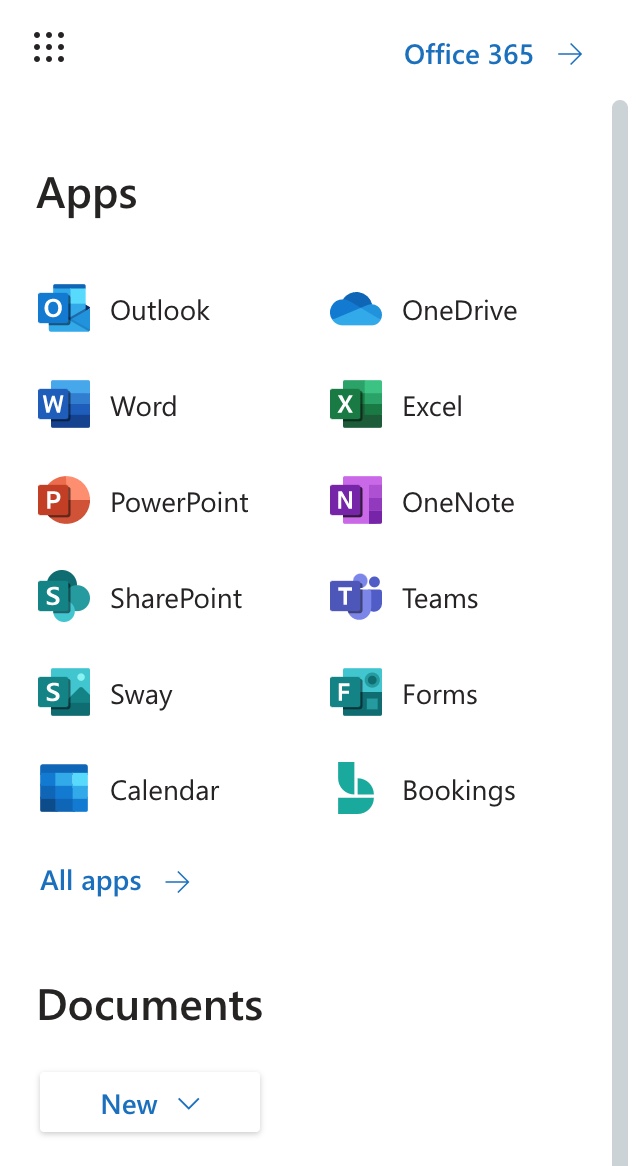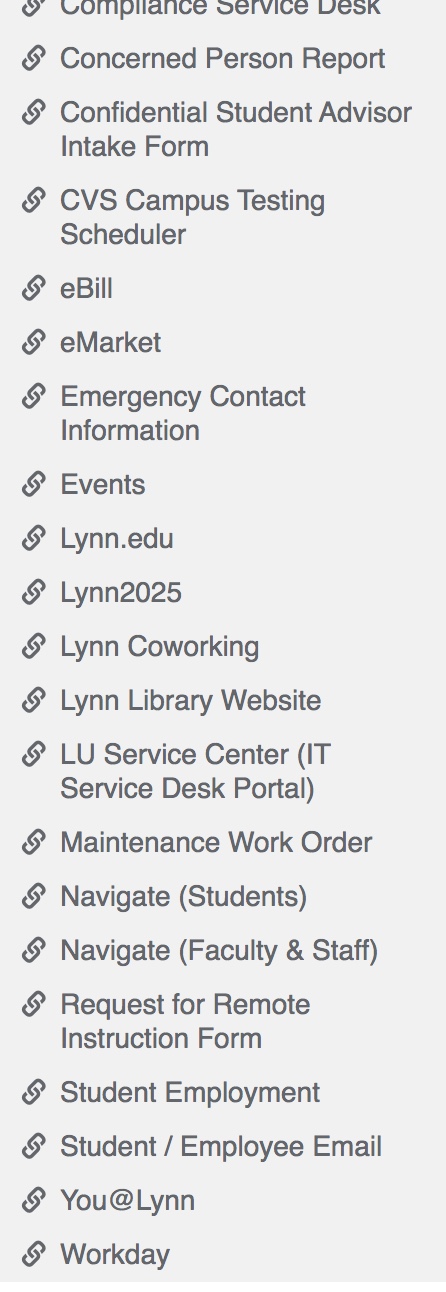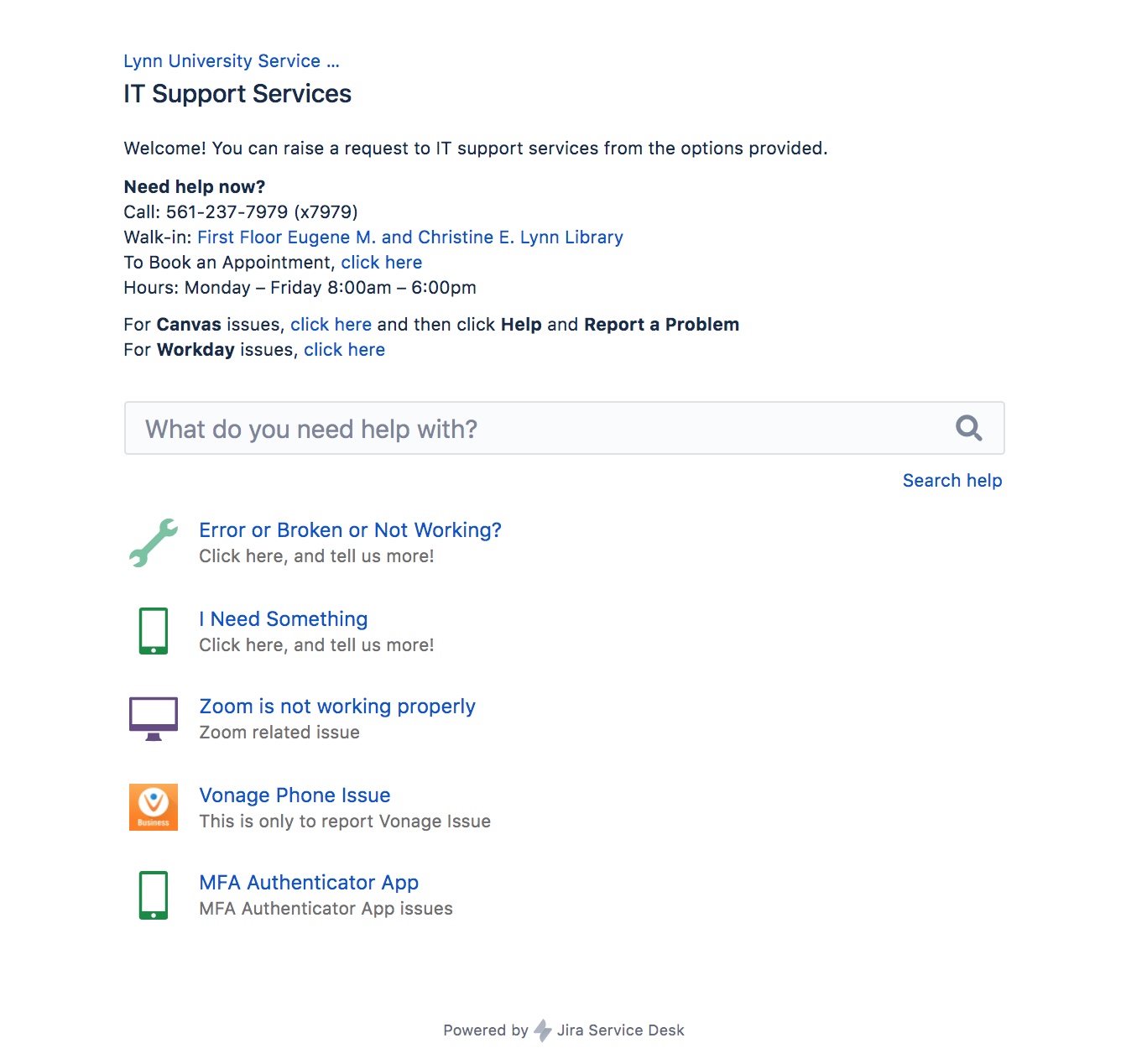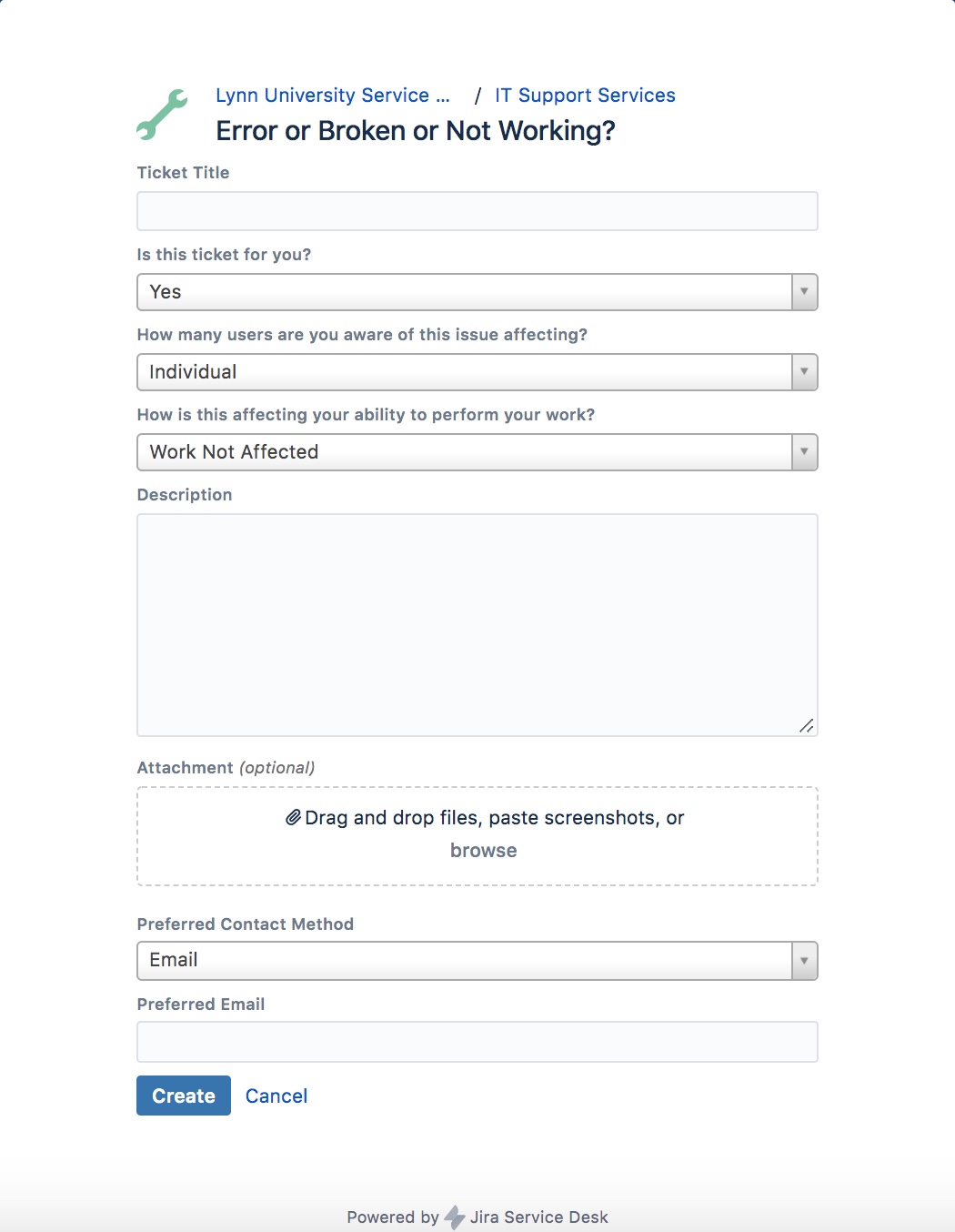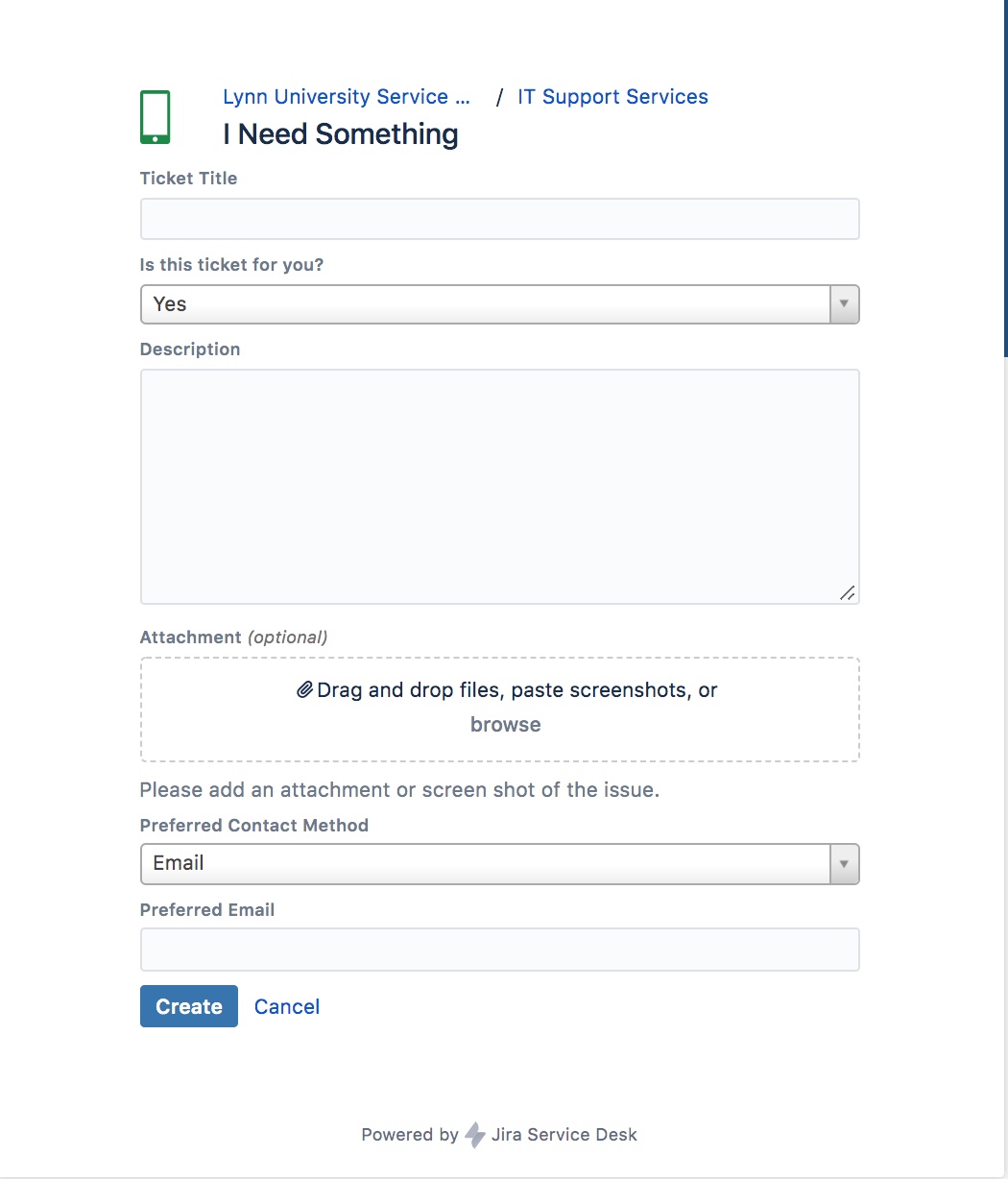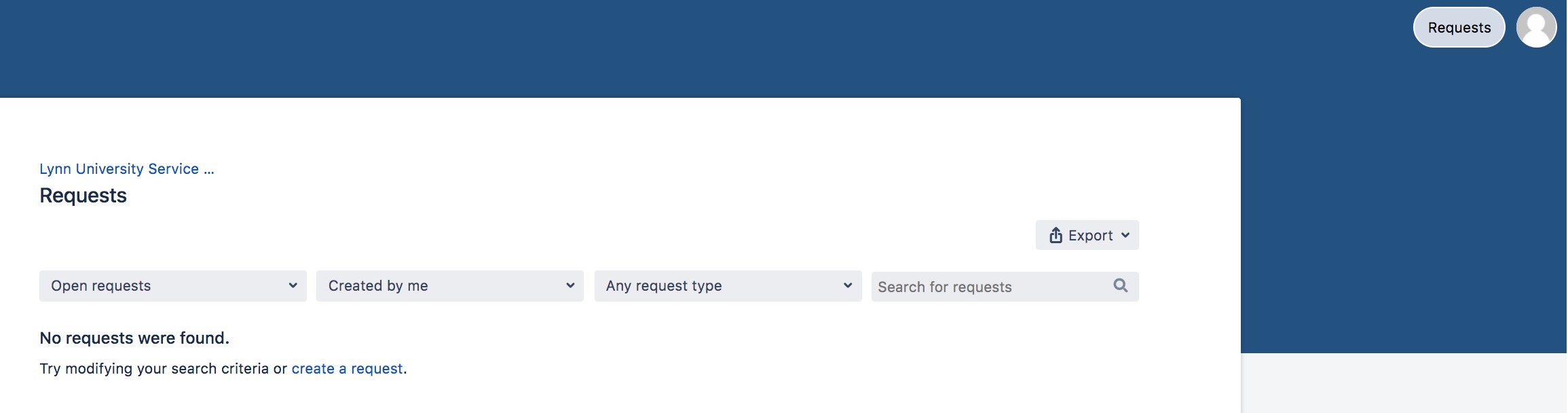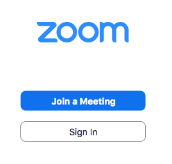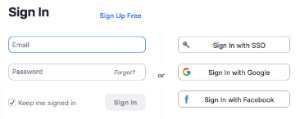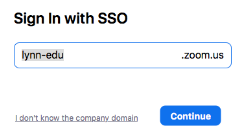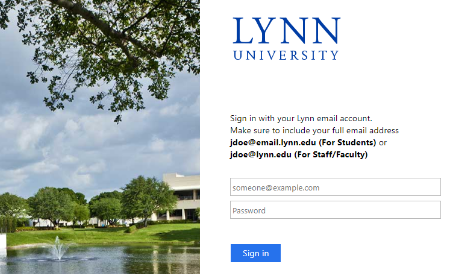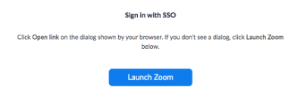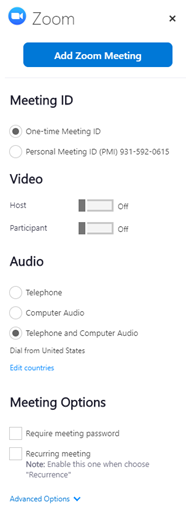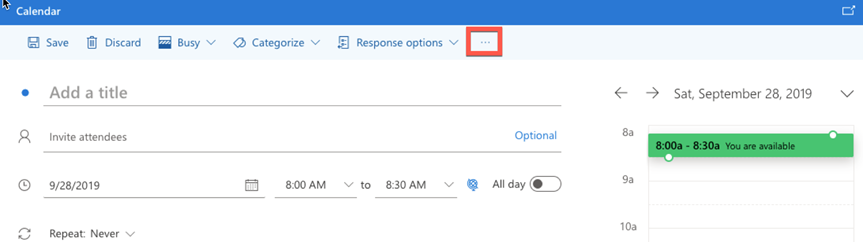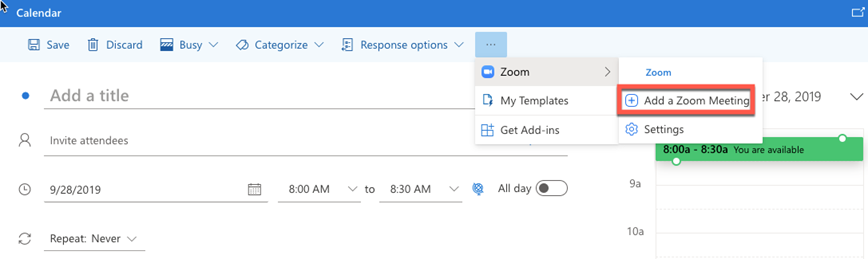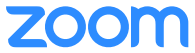Welcome to Lynn University. Contained on this page is a quick start guide for new employee technology and systems.
IMPORTANT
Follow steps in order below to ensure you have resources needed to complete each step. Systems access is provided based on your position – you may not need/have access to some systems.
Table of Contents
Step 1: Complete onboarding network account steps
Overview
Onboarding your network account means the following:
- Set the following password recovery options:
- Set 3 security password recovery questions
- Set/Confirm your personal email address
- Set/Confirm your mobile number
- Set your password
- Enable your account
Complete the steps below to onboard your network account
- Find the Onboarding email (see image below).
- This email should have been sent to your personal email address from your hiring manager.
- It is important to note, your hiring manager is not necessarily your supervisor and your supervisor may need to reach out to your hiring manager to request the email be forwarded to you.
- If you don’t see this email in your main inbox, check your spam or junk folders.
- The Subject line of the email should contain: Lynn University <your position> onboarding.
- This email should have been sent to your personal email address from your hiring manager.
- Complete these steps to onboard your network account
- Follow the instructions in the onboarding email by clicking on the Lynn University Onboarding Site Link or you can open up any browser and enter https://onboarding.lynn.edu.
- Please keep the onboarding email open, as you will need the information contained in it to complete the steps below.
- Enter your ID number from the onboarding email. It is typically a number from 5 - 8 digits long. Then click ‘Next’
- Here you will need to enter the pincode and username provided in the onboarding email. Then click ‘Next’
- This page requires you to enter a personal email address and an optional US mobile phone number. This information will be stored in our automated password reset system. Then click ‘Next
- The next two pages will look very similar and require you to select security questions and provide answers. This information will be stored in our self-service reset password management system (SSRPM) should you need to reset your password in the future. Click ‘Next’ when you have filled out both pages.
- This next page allows you to set your account password for the first time. Please make sure to follow the password requirements listed on this page. All of the red X’s must be green check marks for you to be able to successfully set your password and move on to the next step. Then click ‘Change’.
- It is strongly recommended that users DO NOT write down their password in any location. Instead, write down the password hint that will help to jog your memory. You could also writ down some hints for your security question answers which would also allow you to reset your password should it be needed in the future.
- It is strongly recommended that users DO NOT write down their password in any location. Instead, write down the password hint that will help to jog your memory. You could also writ down some hints for your security question answers which would also allow you to reset your password should it be needed in the future.
- At this point, you have successfully activated your network account and finished the onboarding process. Please remember both your username and your Lynn Email Address, as these are what you will use to access the myLynn portal and other online resources. If you click ‘OK’ you will be taken back to the home page for onboarding. You can close this browser window.
Step 2: Register three separate methods for two-factor authentication with DUO
Overview
Now that you have completed Step 1: Complete onboarding network account steps, there is one more step that you need to do before you can access your email. In an effort to protect your email and the university's data we have implemented two-factor authentication and require it for all employees who are accessing their Lynn University Office365 resources from off-campus. Two-factor authentication is an extra layer of security designed to ensure that you're the only person who can access your account, even if someone else knows your password.
Before you complete this step, read below:
- Please wait a full 24 hours from the time that your manager received the onboarding email from Employee Services before you attempt the following steps.
Complete the steps below register, at a minimum, three separate methods for two-factor authentication
This is one of the most important steps. If you do not complete this step, you will not be able to access Lynn University Office365 resources when not on campus. We recommend you register a minimum of three methods of secondary authentication in DUO. Duo Push, Cell SMS (text message), and Desk Line. If you register only one method, for example, the DUO Push app on your cell phone or your cell phone number for SMS, and you lose or replace your cell phone, you will be locked out of your account. To regain access to your account once you are locked out is to contact IT Support Services Monday through Friday between 8:00 AM and 5:00 PM EST.
Click the link below for more instructions on how to register in DUO.
Step 3: Important information regarding accessing the resources below
Important information regarding logging in to Canvas.
There is automation in place that requires at least 24 hours to pass between the time your hiring manager receives your onboarding email from Employee Services and you are authorized to access the Lynn University resources listed below.
Canvas - Important Information!
Please wait a full 24 hours from the time that your manager received the onboarding email before you try and log in to Canvas with your email address.
- Adjuncts and faculty will be able to log into Canvas once they complete Step 1: Complete onboarding network account steps.
- However, adjuncts and faculty will NOT be assigned any courses in Canvas until Academic Affairs completes their steps. Typically Academic Affairs assigns the courses within two weeks of the course start date.
- If you are an adjunct or a faculty member and you do not see the courses you expect in Canvas and it is two weeks or less before your class start date, please contact Academic Affairs.
Click the link below for more instructions on how to access Canvas
MyLynn - Important Information!
- Please wait a full 24 hours from the time that your manager received the onboarding email before you try and log in to myLynn with your network account email address and password.
- Your manager will receive the onboarding email directly from Employee Services.
- If your manager has not received an onboarding email before your start date, your manager should contact Employee Services.
Click Here for more instructions on how to access myLynn
Workday - Important Information!
How to log into Workday as a pre-employee (before your official hire date)?
During the pre-employee phase of the Lynn University hiring process, you would have received two separate automated emails from the Workday system to your personal email address that was provided to Employee Services.
- The first email would have contained:
- Your temporary Workday username
- A link to the Lynn University Workday website. https://wd5.myworkday.com/lynn/login.htmld
- The second email would have contained:
- Your temporary password
- After clicking on the Workday website link, there will be two options on the screen to log in. To log into Workday before your official hire date use the Native Workday Login button on the home page.
- Upon the first login, you would have been prompted to set a few challenge response questions
- These Workday challenge questions are temporary and are only used in the event that you forget your password during the pre-employment phase of the hiring process.
- Do not confuse these with your onboarding password recovery questions that you set in Step 1: Complete onboarding network account steps
You'll use the username and password combination and the Native Workday Login button on the home page to log into Workday and upload all the documents necessary for Employee Services to complete the hiring process. You will continue to use this username and password combination and option to login into Workday until your hire date.
How to log into Workday as an employee (on or after your official hire date)
On your hire date or after your hire date your Workday username, your Workday password, and the button that you click to log in on the home page all change. Read on below for more details.
- You will use the Lynn Account option on the Workday Login Page https://wd5.myworkday.com/lynn/login.htmld
- You will use your Lynn email address as the username. i.e. jdoe@lynn.edu
- You will use the password that you set in Step 1 Complete onboarding network account steps
Step 4: Helpful information for the most common resources
Workday Training
Please reference this link for all Workday training resources: Workday Documentation
Safe Colleges (Compliance Training)
An invitation email will be sent with a link to the available trainings for you. Or please use the following link to access Employee Compliance Trainings: https://lynn-fl.safecolleges.com/
Note: For student employees, please make sure to log in with your Lynn PSW account in order to access the trainings.
Follow the instructions to complete each training course as needed.
Requesting Additional Resources (Applications, Hardware, Equipment)
To request additional resources and access, please put in a ticket in the LU Service Center, or contact IT Support Services at 561-237-7979.
Note: Supervisor approval may be needed for specific requests; Vice President approval may be needed for specific requests.
CBord GET
Lynn University Knowledge Base
How to access the KB
- Navigate to this link https://kb.lynn.edu/display/ITKBH/Knowledge+Base+Home
How to search the KB
- Type in your search word(s) in the bar. Options will appear as you type. Select the one you would like to view.
How to navigate the KB
- Using the menu in the left pane on the screen, select the category of programs/services that you would like to view.
- Expand the category to view specific documents.
- In the center pane, you can browse by first letter of the program/service you are looking for.
- You can also see recently updated items.
- This is also a good place to find links for how to contact IT support Services.
Office 365 FAQs
How to login to Office365
- Navigate to this link https://office365.com
- Click Sign in at the top
- Enter your Lynn email address and click Next.
- When redirected to the Lynn Sign on page, enter your Lynn password and click Next.
- If prompted, approve your Multi-factor authentication push notification.
- You are now logged in to Office 365.
- Another method is to log in through MyLynn. Once logged in to MyLynn, click on the Student/Employee Email link on the left menu pane.
Resources available in Office365
*Based on Employee Type: Outlook, OneDrive, MS Forms, Teams
- To access all of the Office365 applications, click on the 9-dot box at the top-left corner.
- If you do not see your app, click on "All Apps" to see them all.
- Select the app you wish to open. It will appear in a new tab.
- Some of the apps available to all Employees include (Click on name of application for training resources)
- Outlook - Application for accessing University email account.
- OneDrive - Application for cloud-based file storage and sharing functionality
- Word - Application for creating documents
- Excel - Application for creating spreadsheets
- PowerPoint - Application for creating presentations
- OneNote - Application for creating notes
- SharePoint - Application for creating shared spaces for groups
- Teams - Application for working with teams (Instant Messaging, Video Meetings, Shift Schedules)
- Forms - Application for creating fillable forms to share
- Bookings - Application for creating a site for users to book appointment/services
How to request additional resources, access, etc.
- To request additional resources and access, please put in a ticket in the LU Service Center.
- Or contact IT Support Services at 561-237-7979.
Lynn University Services Center FAQs
How to login
- Navigate to MyLynn. Sign in with your MyLynn email address and password.
- In the left menu pane, scroll down and click on "LU Service Center".
How to create an issue
- Once on the main LU Service Center page, there are a number of options
- If you need to book an appointment to visit the IT customer service desk, click the link.
- For Canvas-specific issues, click on the link to be re-directed to the Canvas support page.
- For Workday-specific issues, click on the link to be re-directed to a Workday issue entry page.
- For an issue (Something broken, error, not working and needs to be fixed), click the link to begin a new ticket.
- For a request (I need something that is not broken or not working), click the link to begin a new ticket.
- For a Zoom issue, click on the link to begin a new ticket.
- For an MFA Authentication issue, click on the link to begin a new ticket.
Error or Broken or Not Working (Incident)
*Also for Zoom and MFA Authentication Issue
- Enter a title for your ticket
- If the ticket is for yourself, enter Yes. If you are reporting the ticket for someone else, select No and find their name by typing in and searching.
- Make a selection for how many users are affected by the issue you are reporting (Individual, Multiple Individuals, Multiple Groups)
- Make a selection for how this issue is affecting your work (Work Not Affected, Work Degraded, Work Blocked)
- Type a description of your issue. Be sure to include as much detail as possible, including any troubleshooting steps you may have taken already.
- If you would like to attach a screenshot of the issue, you can do that by dragging the file in or clicking Browse to locate and attach the file.
- Please select a Preferred Contact Method so that IT Support Services may contact you with further details (Email or Phone).
- When finished, click Create.
I Need Something (Service Request)
- Enter a title for your ticket
- If the ticket is for yourself, enter Yes. If you are reporting the ticket for someone else, select No and find their name by typing in and searching.
- Type a description of your issue. Be sure to include as much detail as possible, including any troubleshooting steps you may have taken already.
- If you would like to attach a screenshot of the issue, you can do that by dragging the file in or clicking Browse to locate and attach the file.
- Please select a Preferred Contact Method so that IT Support Services may contact you with further details (Email or Phone).
- When finished, click Create.
How to update or respond within the issue
- For an issue you have already created, you can access it by clicking the link in the email confirmation you were sent, or by logging in to the Service Center portal and clicking on Requests at the upper-right corner.
- You can send an additional message or see the status of your ticket here.
Zoom
How to Log In Using the Zoom Application
- Download Zoom Client for Meetings desktop application
- Click on the Zoom download to initialize the installer for the Zoom Client for Meetings application
- Once the installation is complete and the application opens, click the Sign In button
4. Click the Sign In with SSO button
5. In the Sign In with SSO box, type lynn-edu and click Continue button
6. Enter your Lynn email address and password and click Sign in
7. Click the Launch Zoom button to open the Zoom Client for Meetings application
How to schedule a meeting through Microsoft Outlook
Creating a New Meeting
- Open the Outlook desktop app and switch to calendar view.
- In the Home tab, click New Meeting
- Enter meeting details like the title, location, and guest list.
- In the Meeting tab, click Add a Zoom Meeting.
- Select your desired video, audio and meeting settings. Click Add Zoom Meeting to add Zoom join details to the meeting.
Viewing and Editing Meetings
- Open the Outlook desktop app and switch to calendar view.
- Double-click a Zoom meeting to display the meeting details.
- Click Add a Zoom Meeting to display the Zoom meeting options.
- Change your meeting options and click Update to apply the changes.
Tip: Click Load default settings to load your default settings found in your Zoom web portal.
How to schedule a meeting through Microsoft Office 365
- Open your Outlook web calendar and click New to create a new calendar event.
- Enter meeting details like the title, location, and guest list.
- Click the three dots in the top toolbar. You will see the Zoom sidebar open, prompting for your Zoom credentials.
- Click Zoom
- Click Add a Zoom Meeting
- Sign into your Zoom account. If you are already signed into the Zoom web portal, it will log you in automatically.
Note: The meeting settings will automatically populate with your default settings in your Zoom web portal.
Additional Zoom Resources
Help Center
- Getting Started Guide
- Audio, video, recording and sharing
- Sharing Computer Sound
- Download Zoom
- How-To Videos
- Zoom Training
- Meeting/Webinar Comparison
- Zoom Privacy Policy
Remote Working Resources
Campus Resources and Contacts
- Facilities - For any facilities-related issues or questions, please put in a ticket in the Maintenance Work Order system, or you may contact the Facilities department at 561-237-7030.
- Information Technology - For any IT-related issues or questions, please put in a ticket in the LU Service Center, or contact IT Support Services at 561-237-7979.
- Canvas - For any Canvas-related issues or questions, please email canvas@lynn.edu or contact our Instructional Design team at 561-237-7979.
- Slate - For any Slate-related issues or questions, please contact Lori Kukuck in the Office of Admission, at lkukuck@lynn.edu or by phone at 561-237-7250.
- Navigate - For any Navigate-related issues or questions, please contact Lori Kukuck in the Office of Admission, at lkukuck@lynn.edu or by phone at 561-237-7250.
Additional resources available to Lynn University Employees and how to access/use them
Mango Languages
Mango Languages is an online language learning resource application/service offered by the Lynn library.
Please perform the following steps below to log in to Mango…
Navigate to this link http://lynn-lang.student.lynn.edu/login?url=https://connect.mangolanguages.com/lynnu/start
Log in to Mango languages using your network account email address and password.
If you have not created a Mango languages profile yet, click on the 'Sign Up' link underneath the 'Log In' button.
Grammarly
- Grammarly is an online writing assistance tool offered by the Lynn Library
- Please perform the following steps below to log in to Grammarly…
- Navigate to this link https://www.grammarly.com/enterprise/signup
If you already have an account, log in using your email address and password.
If you have not created a Grammarly account yet, enter your information and click on the 'Sign Up' button.
- The system will send you an email. Open the email and click "Verify Email".
Adobe Creative Cloud
- Adobe Creative Cloud is a suite of applications for multi-media content creation.
- If you need access for business purposes, please contact your supervisor and have them initiate a request for you to be granted access to Adobe Creative Cloud.
Perkspot
- Perkspot is an online discount program for Lynn employees.
- Please perform the following steps to log in to Perkspot
- Navigate to this link https://lynn.perkspot.com/login
If you already have an account, log in using your email address and password
If you have not created a Perkspot account yet, click the "Create Your Account" button.
- Enter all information and click "Register".
Onthehub
- Onthehub offers free and discounted software to Lynn Employees.
- Please perform the following steps to log in to Onthehub
- Navigate to this link https://lynn.onthehub.com
- Select the software you would like and follow the instructions to purchase and download.
Flipster
- Flipster allows Lynn University students, staff and faculty access to the Lynn Library digital magazine subscription service. The service allows access from any computer, laptop, or mobile device, as long as it is connected to the Internet.
- Please perform the following steps to log in to Flipster
- Navigate to this link https://lynn.onecampus.com/task/all/flipsterlynn
- Log in using your network email address and password.
Global Protect Virtual Private Network (VPN)
Related articles