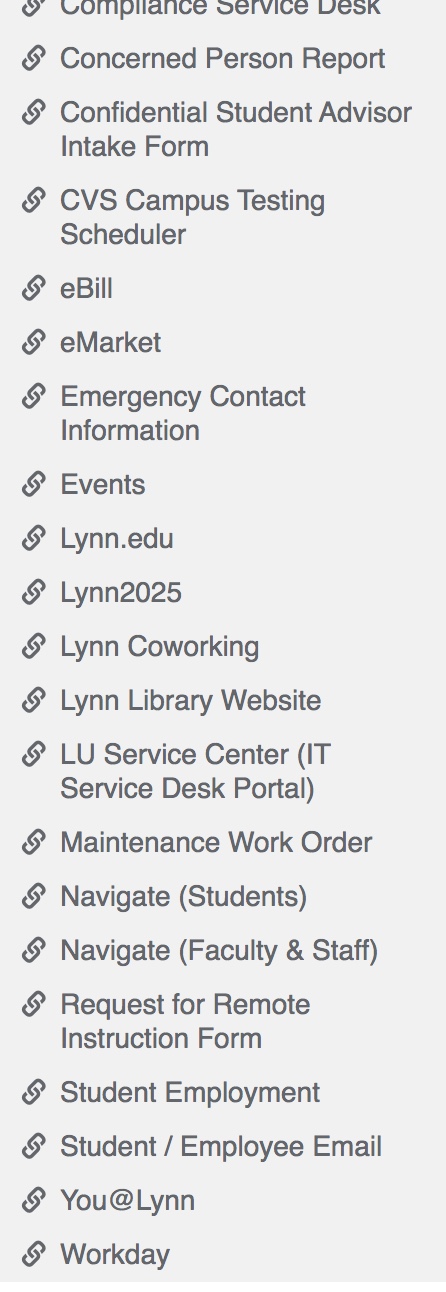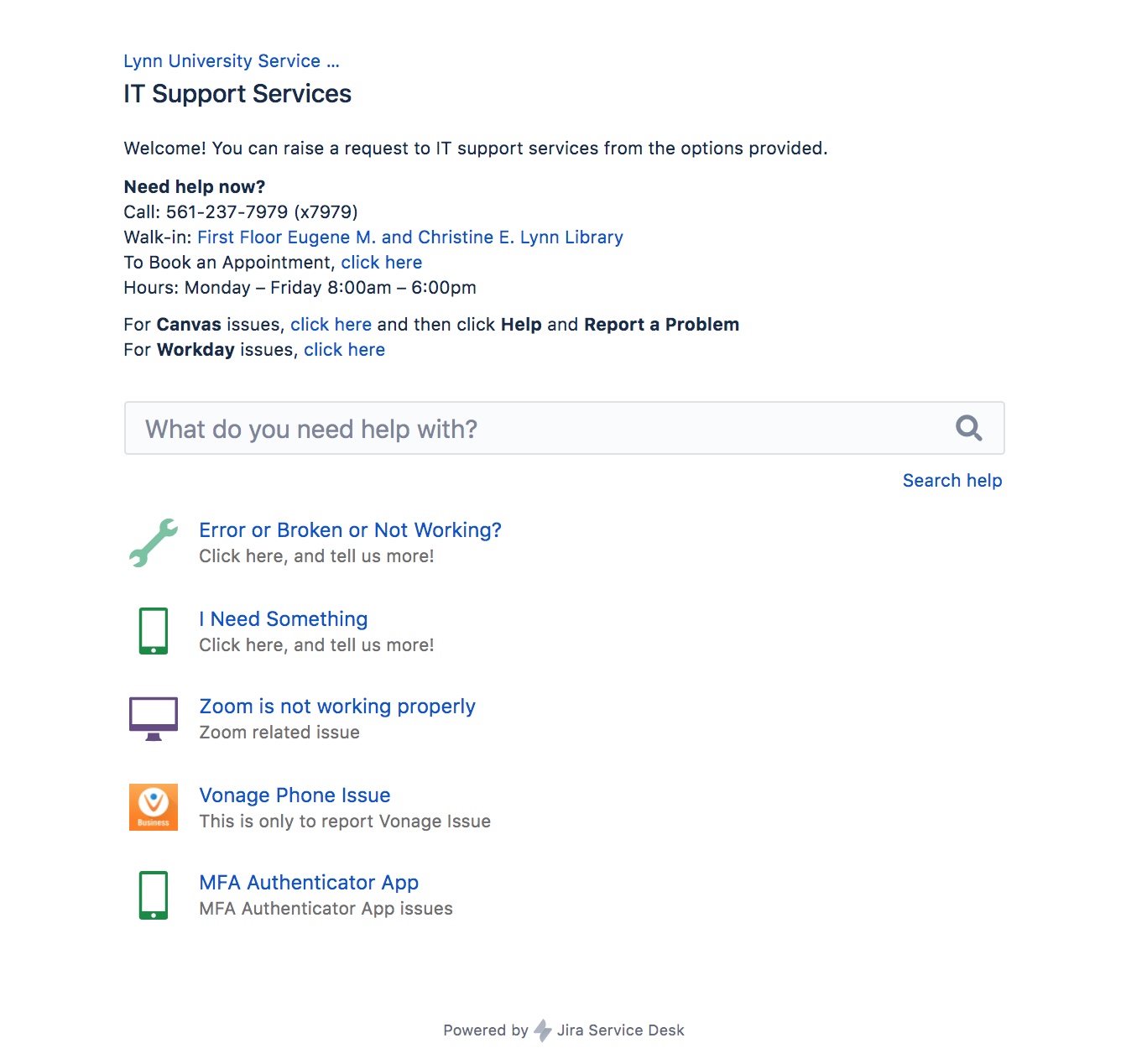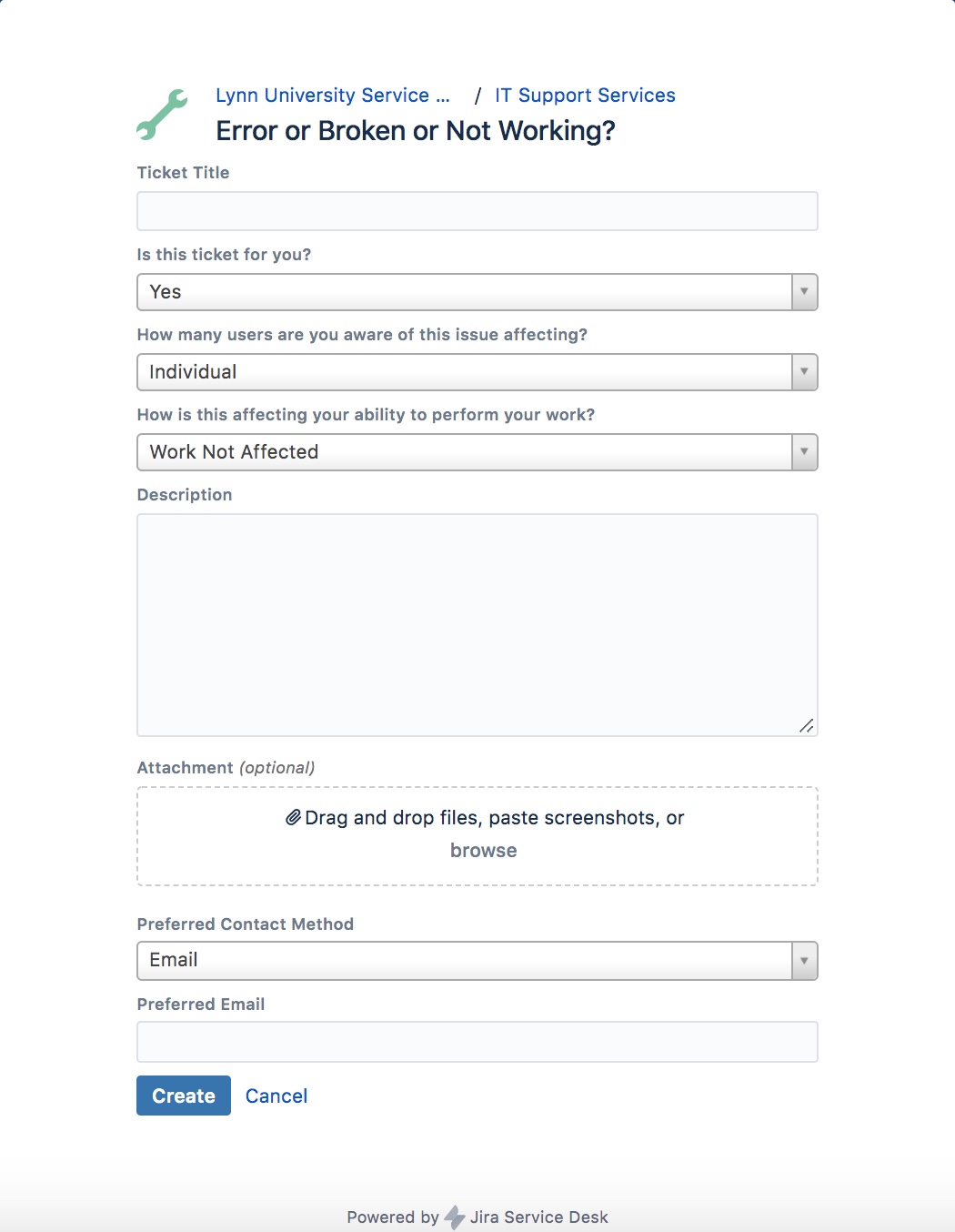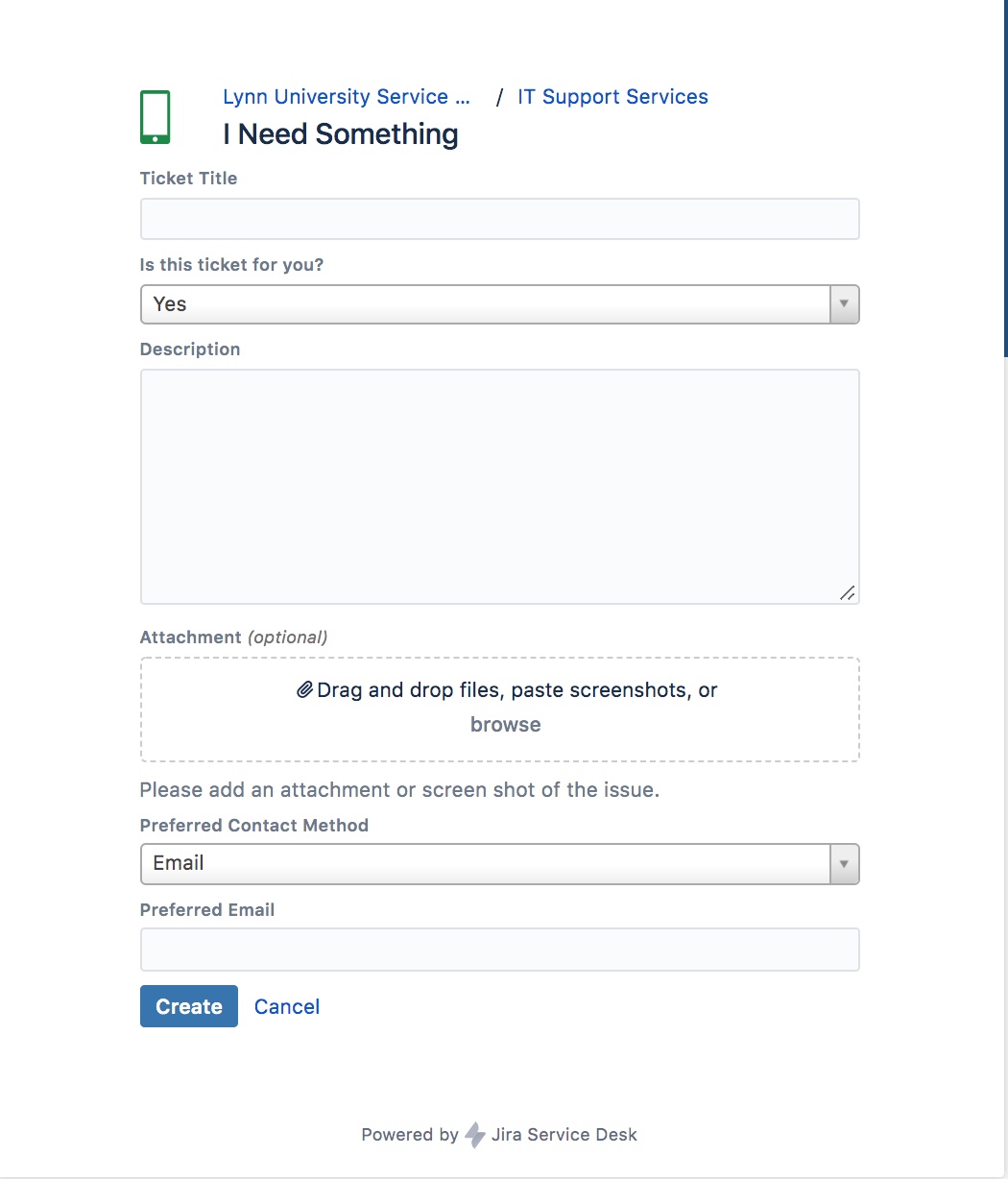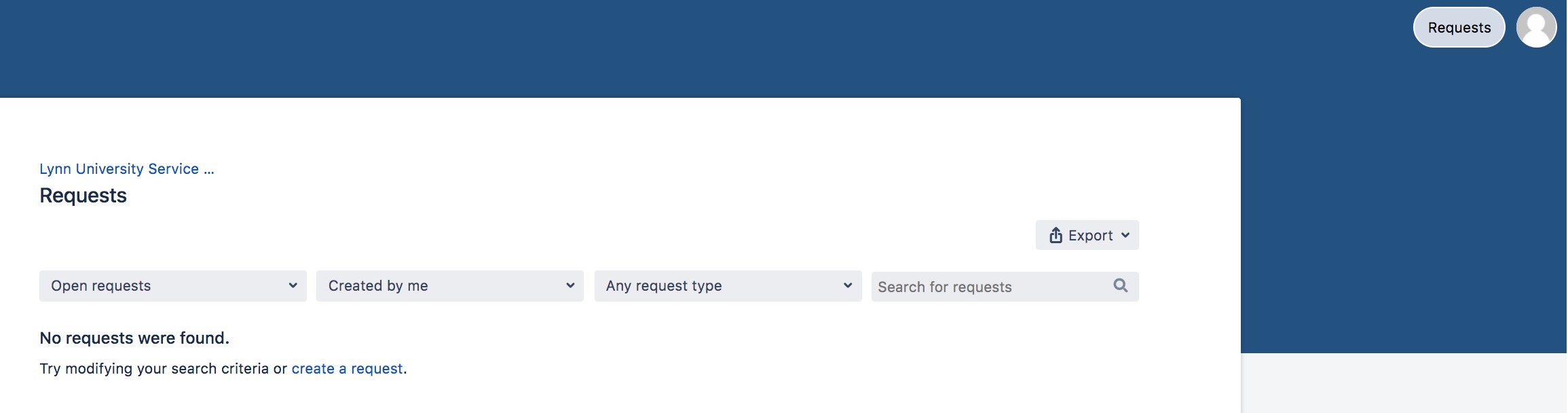How to login
- Navigate to MyLynn. Sign in with your MyLynn email address and password.
- In the left menu pane, scroll down and click on "LU Service Center".
How to create an issue
- Once on the main LU Service Center page, there are a number of options
- If you need to book an appointment to visit the IT customer service desk, click the link.
- For Canvas-specific issues, click on the link to be re-directed to the Canvas support page.
- For Workday-specific issues, click on the link to be re-directed to a Workday issue entry page.
- For an issue (Something broken, error, not working and needs to be fixed), click the link to begin a new ticket.
- For a request (I need something that is not broken or not working), click the link to begin a new ticket.
- For a Zoom issue, click on the link to begin a new ticket.
- For an MFA Authentication issue, click on the link to begin a new ticket.
Error or Broken or Not Working (Incident)
*Also for Zoom and MFA Authentication Issue
- Enter a title for your ticket
- If the ticket is for yourself, enter Yes. If you are reporting the ticket for someone else, select No and find their name by typing in and searching.
- Make a selection for how many users are affected by the issue you are reporting (Individual, Multiple Individuals, Multiple Groups)
- Make a selection for how this issue is affecting your work (Work Not Affected, Work Degraded, Work Blocked)
- Type a description of your issue. Be sure to include as much detail as possible, including any troubleshooting steps you may have taken already.
- If you would like to attach a screenshot of the issue, you can do that by dragging the file in or clicking Browse to locate and attach the file.
- Please select a Preferred Contact Method so that IT Support Services may contact you with further details (Email or Phone).
- When finished, click Create.
I Need Something (Service Request)
- Enter a title for your ticket
- If the ticket is for yourself, enter Yes. If you are reporting the ticket for someone else, select No and find their name by typing in and searching.
- Type a description of your issue. Be sure to include as much detail as possible, including any troubleshooting steps you may have taken already.
- If you would like to attach a screenshot of the issue, you can do that by dragging the file in or clicking Browse to locate and attach the file.
- Please select a Preferred Contact Method so that IT Support Services may contact you with further details (Email or Phone).
- When finished, click Create.
How to update or respond within the issue
- For an issue you have already created, you can access it by clicking the link in the email confirmation you were sent, or by logging in to the Service Center portal and clicking on Requests at the upper-right corner.
- You can send an additional message or see the status of your ticket here.