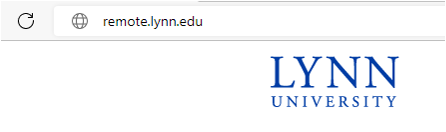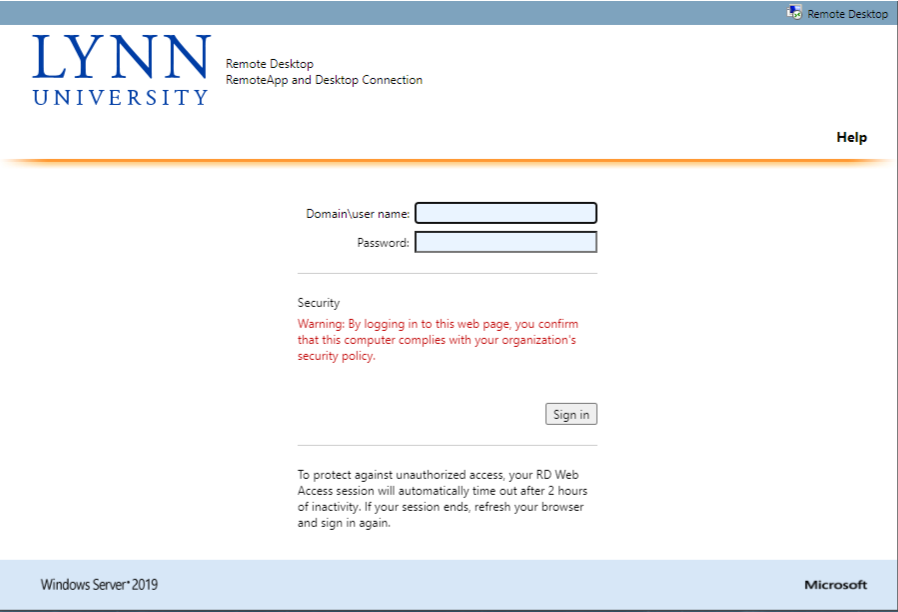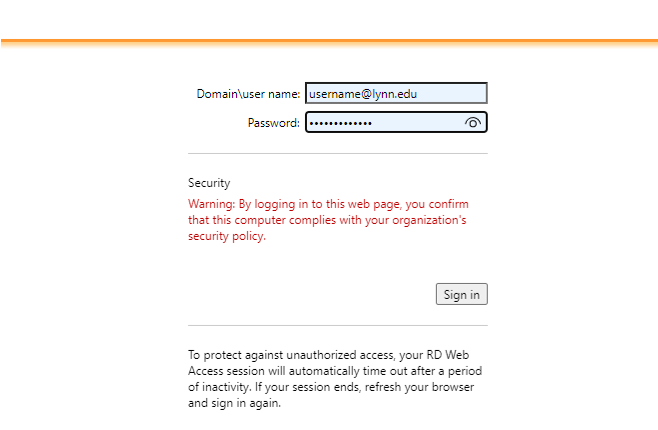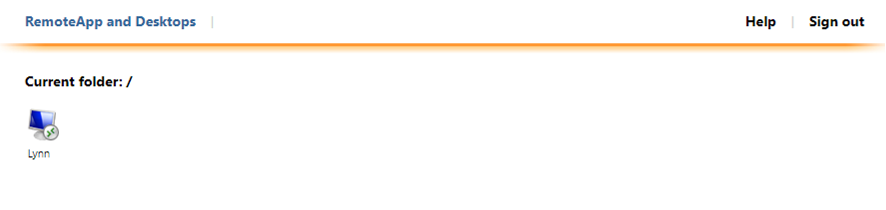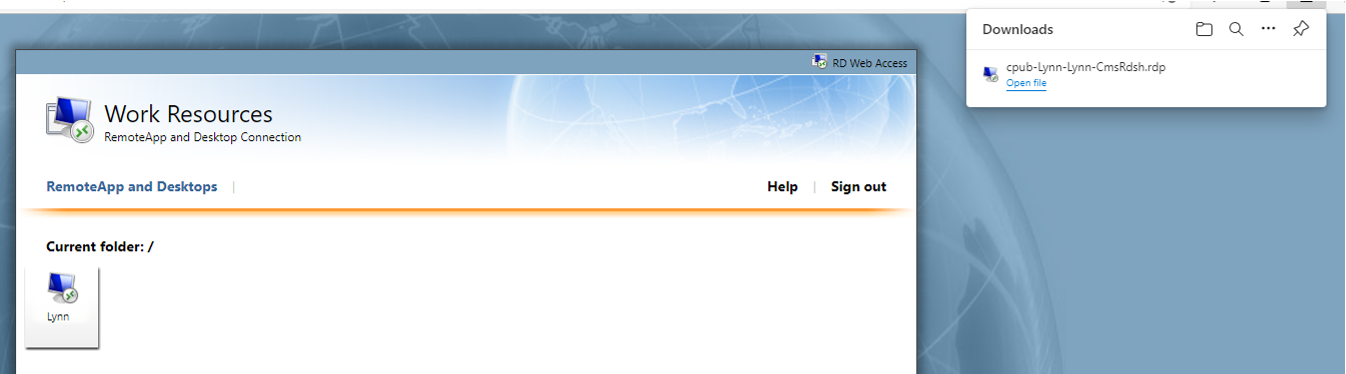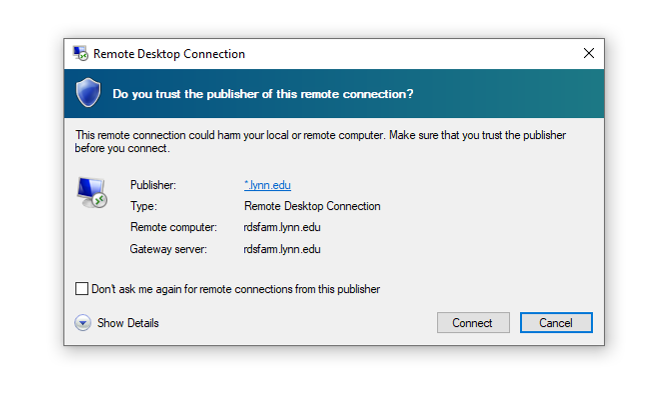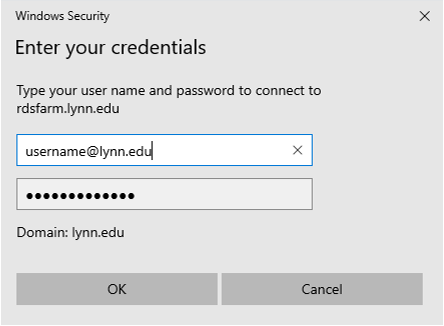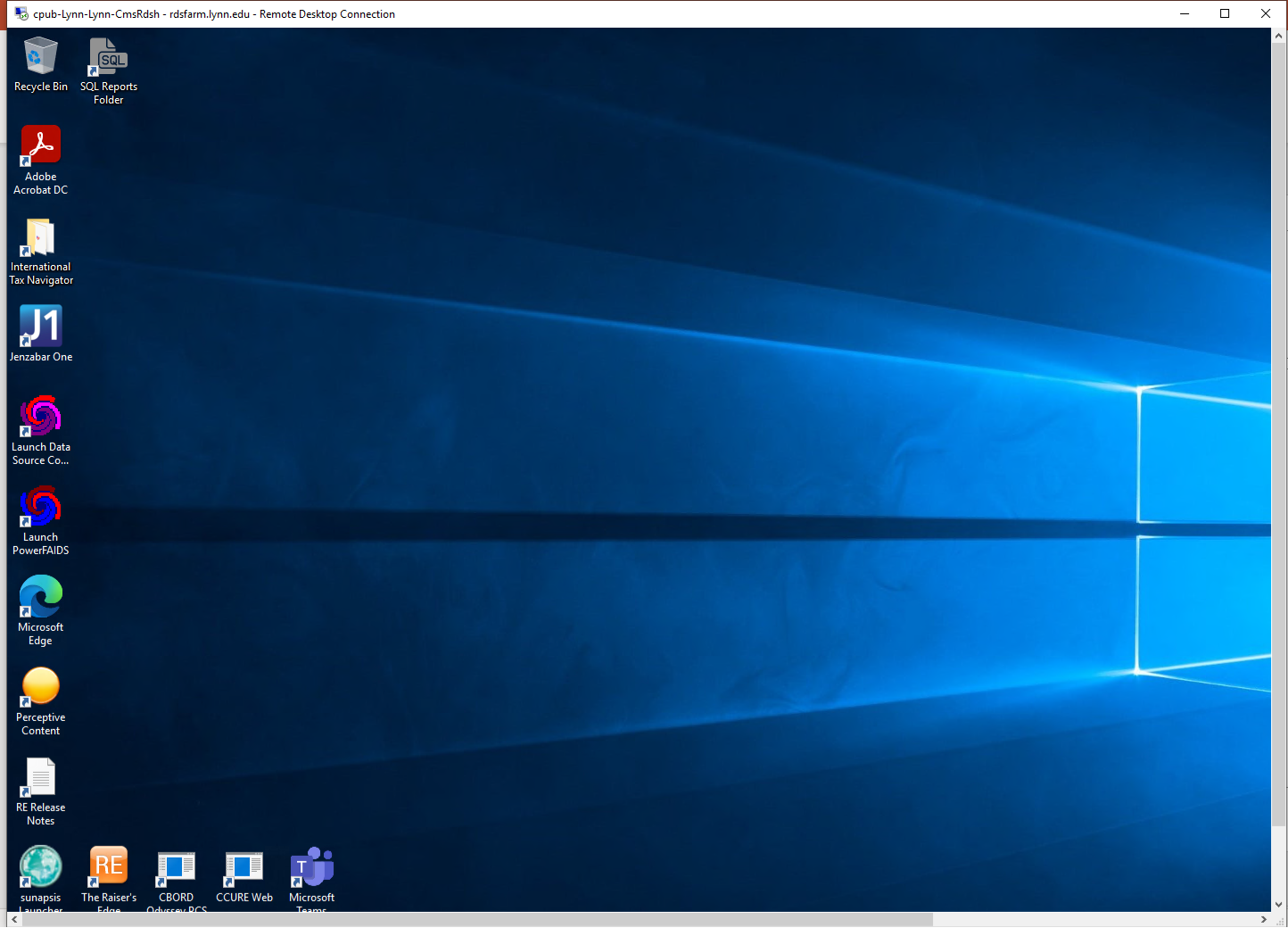| Note | ||
|---|---|---|
| ||
|
Table of Contents
Table of Contents
...
- Open a web browser window and type in the following address: remote.lynn.edu
- The Remote Desktop Connection page will load on to the screen. Please make sure to read any alerts and notifications on the page for your information.
- Enter your Lynn University email address and password (username@lynn.edu).
- When logged in successfully, the next screen will display a single file, called "Lynn", that will need to be downloaded. Click the file to download it.
- Once the file has been downloaded, open the file to begin.
- A pop-up window will appear asking you to connect. Click the "Connect" button.
- Another pop-up window will appear asking for your credentials. Enter your Lynn email address and password here.
- Press OK when finished. The system will then wait for you to authenticate using your Multi-Factor Authentication configured device. Go ahead and approve the authentication attempt on your device.
- IMPORTANT NOTE: There will not be a prompt on the computer that will ask you to authenticate.
- When the authentication is completed successfully, the Remote Desktop window will appear and complete the login and loading process to the Windows screen.
...