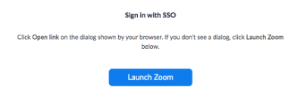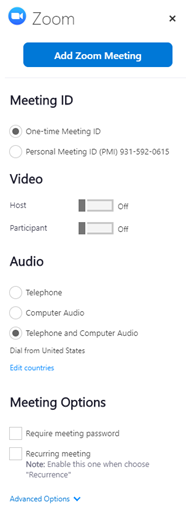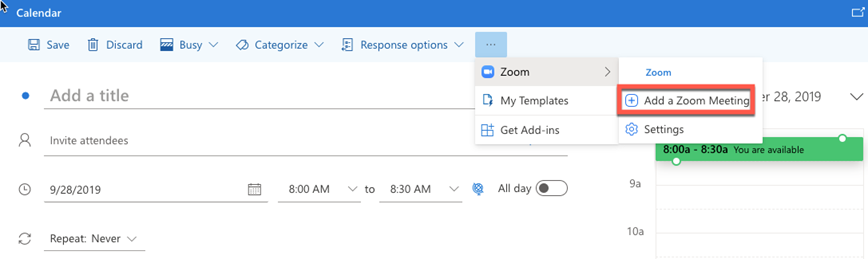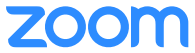How to Log In Using the Zoom Application
- Download Zoom Client for Meetings desktop application
- Click on the Zoom download to initialize the installer for the Zoom Client for Meetings application
- Once the installation is complete and the application opens, click the Sign In button
...
7. Click the Launch Zoom button to open the Zoom Client for Meetings application
How to schedule a meeting through Microsoft Outlook
Creating a New Meeting
- Open the Outlook desktop app and switch to calendar view.
- In the Home tab, click New Meeting
- Enter meeting details like the title, location, and guest list.
- In the Meeting tab, click Add a Zoom Meeting.
- Select your desired video, audio and meeting settings. Click Add Zoom Meeting to add Zoom join details to the meeting.
...
- Open the Outlook desktop app and switch to calendar view.
- Double-click a Zoom meeting to display the meeting details.
- Click Add a Zoom Meeting to display the Zoom meeting options.
- Change your meeting options and click Update to apply the changes.
Tip: Click Load default settings to load your default settings found in your Zoom web portal.
How to schedule a meeting through Microsoft Office 365
- Open your Outlook web calendar and click New to create a new calendar event.
- Enter meeting details like the title, location, and guest list.
- Click the three dots in the top toolbar. You will see the Zoom sidebar open, prompting for your Zoom credentials.
...
- Click Zoom
- Click Add a Zoom Meeting
- Sign into your Zoom account. If you are already signed into the Zoom web portal, it will log you in automatically.
Note: The meeting settings will automatically populate with your default settings in your Zoom web portal.
Additional Zoom Resources
Help Center
- Getting Started Guide
- Audio, video, recording and sharing
- Sharing Computer Sound
- Download Zoom
- How-To Videos
- Zoom Training
- Meeting/Webinar Comparison
- Zoom Privacy Policy